Creating Custom Fields
How Can I...
- Custom Fields
- Custom Field Limits
- Add Custom Fields
- Edit Custom Fields
- Set Field Permission
- Mark a Field as Required
- Mark a Field as Unique
- Remove/Delete Custom Fields
- Create Currency Fields
- Add/Rename Pick List Values
- Replace Pick List Values
- Add Multi-Select Picklist Values
- Create Lookup Field
- Create Auto Number Field
Map Dependency Fields
In Nonprofit Vertical CRM, you can add new fields as per your requirements. These fields will be available to all the users added to your organization's CRM account.
- Customize Nonprofit Vertical Defined Fields: You can edit, delete and hide some of Nonprofit Vertical defined fields, but note that there are some fields that you cannot delete, remove, rename or change from mandatory settings. These Nonprofit Vertical defined fields are mandatory in Nonprofit Vertical CRM. For example, Last Name in Leads, Subject in Tasks etc.
- Set Field Access Permissions: You can hide the fields for users in a specific profile or mark the fields as Read Only.
Availability
![]() Profile Permission Required: Users with the Customize Nonprofit Vertical CRM permission in profile can access this feature.
Profile Permission Required: Users with the Customize Nonprofit Vertical CRM permission in profile can access this feature.
Custom Fields
For almost all of the fields that you create, you need to specify the following:
- Label: Specify a name for the field.
- Field Properties: Specify properties of the field such as description, field values and so on.
Other specifications required for each type of field:
| Field Type | Other Details |
| Text | Length: Maximum 255 characters are allowed. |
| Integer | Length: Maximum 9 digits are allowed. |
| Decimal | Length: Maximum 16 digits (including decimal places) are allowed. |
| Percent | Label: Specify the field name |
| Currency | Length: Maximum 16 digits are allowed. Rounding Option: Specify the rounding option Decimal Places: Specify the number of decimal places Precision: Specify the rounding precision |
| Date | Format: YYYY/MM/DD Note:Date format will be changed according to user's time zone settings. |
| Date & Time | Format: YYYY/MM/DD HH:MM Note:Date format will be changed according to user's time zone settings. |
| Email | Specify a valid email address |
| Phone | Specify a valid phone number |
| Pick list | Pick List Values: Specify the pick list values |
| Multi-select Pick list | Pick List Values: Specify the pick list values |
| URL | - |
| Text Area | Specify the Character limit: Small is 2000 characters, Large is 32000 characters. Text Area Large will not be available while adding criteria in any feature. Both Text Area Large and Small cannot be used for sorting records in ascending or descending order. |
| Checkbox | - |
| Auto Number | Prefix: Specify the prefix of the auto-number sequence Starting Number: Specify the starting number of the sequence Suffix: Specify the suffix of the auto-number sequence Existing Records: Select the checkbox to apply auto-number to existing records. |
| Lookup | Lookup Type: Select the module for which you like to establish relationship Related List Label: It is the name you give to the entity that will be created under the record's details. For example, Attachments, Contact Roles etc. (Available in Paid Editions of Nonprofit Vertical CRM except the Standard Edition) |
| Long Integer | Maximum 18 characters are allowed (Available in Paid Editions of Nonprofit Vertical CRM except the Standard Edition) |
Custom Field Limits
There is a limit to the total number of fields that you can create in you account and also a limit to the type of fields that you create. This varies based on your Nonprofit Vertical CRM Edition. Refer the following link to check the field limits: Custom Field Limits
Add Custom Fields
In each module, you can add custom fields to capture important data specific to your business requirements by specifying some field-related information.
Availability
![]() Profile Permission Required:Users with the Field-level Access permission in profile can access this feature.
Profile Permission Required:Users with the Field-level Access permission in profile can access this feature.
To create new custom fields
- Log in to Nonprofit Vertical CRM with Administrator's privileges.
- Click Settings > Setup > Customization > Modules.
- Click the desired module.The Layout Editor opens.
- From the New Fields Tray on the left, drag and drop the required field type into the desired module section on the right.
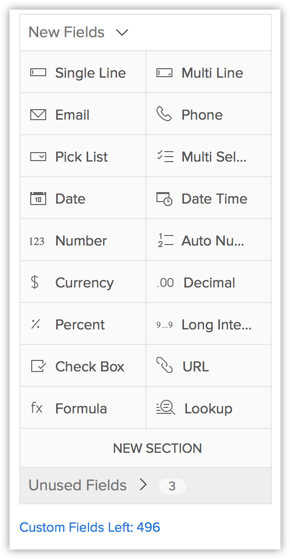
- Name the field and define the Field Properties as required for the field.
- Click Save Layout.
Edit Custom Fields
To edit custom fields
- Click Settings > Setup > Customization > Modules.Module refers to the Leads, Accounts, Contacts, etc. tabs.
- Select the module from the Module list view.The Layout Editor opens.
- Go to the field you wish to edit and rename the field or edit the Field Properties.
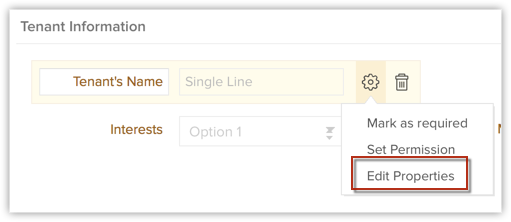
- Click Save Layout.
Set Field Permission
You can set the different field permissions for different users when you create a field or even at a later time.
To set field permission
- Click Settings > Setup > Customization > Modules.Module refers to the Leads, Accounts, Contacts, etc. tabs.
- Select the module from the Module list view.The Layout Editor opens.
- Go to the required field, click the Settings icon and select Set Permission.
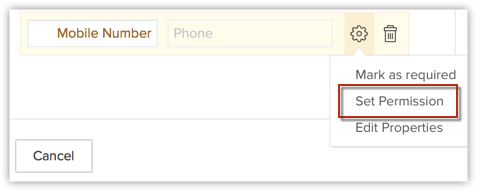
- In the Set Permission popup, define the permissions for each profile.
- Click Save.
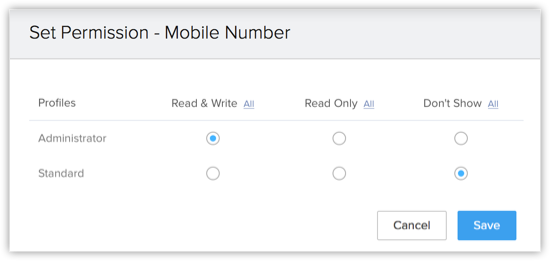
- Click Save Layout.
Mark a Field as Required
To mark a field as a required field
- Click Settings > Setup > Customization > Modules.Module refers to the Leads, Accounts, Contacts, etc. tabs.
- Select the module from the Module list view.The Layout Editor opens.
- Go to the field you wish to edit, click the Settings icon and select Mark as required.
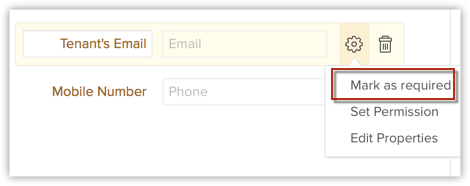
Mark a Field as Unique
A unique field is that field in a record whose value makes the record unique. Email addresses of people are good examples of unique fields because clearly, two people cannot have the same Email address. It is a very unique attribute. Other examples include Social Security Numbers, Passport Numbers, Product codes and the like. In Nonprofit Vertical CRM, you can mark a field from any module as "Unique". Once marked as "Unique", these fields play a vital role in managing duplicate records in Nonprofit Vertical CRM in various instances including manual creation of records as well as records created via import, APIs, lead/sales order/quote conversion.
To mark a field as unique
- Click Settings > Setup > Customization > Modules.
- In the Modules List Page select the desired module.
- Click the Settings icon on the field that you wish to mark as unique.
- Select the Do not allow duplicate values option from the Settings drop-down list.This option is applicable if the field that you want to mark as unique is a predefined field.Marking the Primary Email field for the Leads/Contacts module as unique will ensure email duplication check for the selected module.
 If the field you wish to mark as unique is a custom field, then select Field Properties from the Settings drop-down list.In the Field Properties popup, select the Do not allow duplicate values checkbox.
If the field you wish to mark as unique is a custom field, then select Field Properties from the Settings drop-down list.In the Field Properties popup, select the Do not allow duplicate values checkbox.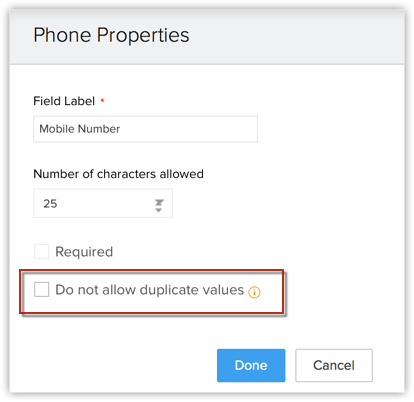
- Click Save Layout.
In the Fields List View page, under the Data Type column, the field for which you have selected the Do not allow duplicate valuesoption will be indicated as a Unique field. For example, Text (Unique).
Remove/Delete Custom Fields
The fields that you have created can be removed, in case you do not need them. When you remove a custom field, it is moved to the Unused Fieldssection. This means that it is only removed from the layout and not the CRM itself.
To delete the field permanently from the CRM, you must delete it again from the Unused Fields section.
To remove custom fields from the layout
- Click Settings > Setup > Customization > Modules.Module refers to the Leads, Accounts, Contacts, etc. tabs.
- Select the module from the modules list view.
- Click the Trash icon for the corresponding field that you want to remove.
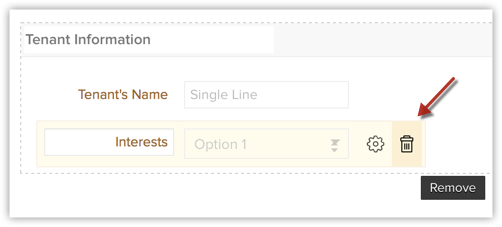
- Make sure to read the instructions in the pop-up box and then click Yes, move to unused fields to remove the field.The removed fields are pushed to the Unused Fields section.
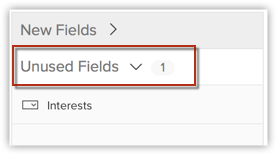
Create Currency Fields
The currency field allows you to define the decimal and the precision settings based on your selected currency locale. There are four rounding options available for a currency field in Nonprofit Vertical CRM: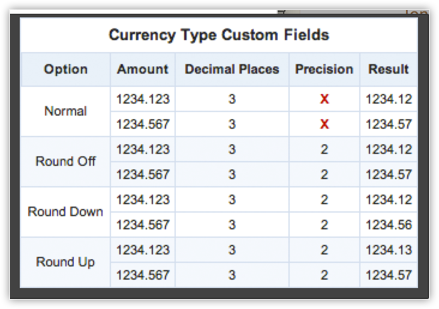
To create currency type custom fields
- Log in to Nonprofit Vertical CRM with Administrator privileges.
- Click Settings > Setup > Customization > Modules.Module refers to the Leads, Accounts, Contacts, etc. tabs.
- Click the required module from the module list view.
- Drag and drop the Currency field type onto the desired [Module] section on the right.
- In the Currency Propertiespopup, do the following:
- Enter a name in the Field Label field.
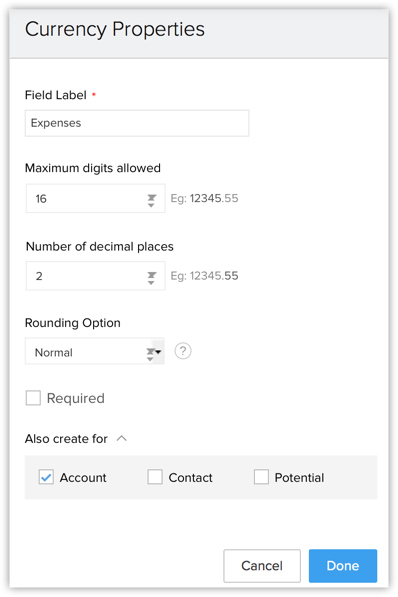
- Select the length of the field from the Maximim digits allowed drop-down list. Example, 9.
- Select the number of decimal places required from the Decimal Places drop-down list. Example, 2.
- Select the Rounding option from the drop-down list. Example, Normal.
- Select the Required checkbox if you want this to be a required field.
- In the case of Leads, Contacts, Accounts and Potentials module, you will see an additonal option called "Also create for". Use this to create the same field for other three modules at one go. This option is not available for the Currency field in custom modules.
- Enter a name in the Field Label field.
- Click Done.
Add/Rename Pick List Values
By default, some of the industry standard pick list values are available in each module. You can add new pick list values as per your organization's business process or rename the existing values.
To add or rename pick list values
- Log in to Nonprofit Vertical CRM with Administrator privileges.
- Click Settings > Setup > Customization > Modules.Module refers to the Leads, Accounts, Contacts, etc. tabs.
- Click the desired module from the Modules list view.
- Go to the required pick list field, click the Settings icon and select Edit Properties.
- In the Pick ListProperties popup, you can do the following:

- To add a new value click the Plus icon against a value and add the value below it.
- To delete a value, click the Minus icon against the value.
- To rename an exisiting value, simply type the new name in the place of the existing value.
- To add the options all in one shot, click Add options in bulk.In the Add Bulk Options text box, type one value below the other.Click Add Choices.
- To sort the values, click the Sort
 icon.
icon. - To import values, click the Import
 icon.
icon. - To maximize the popup, click the Maximize
 icon.
icon.
- To add a new value click the Plus icon against a value and add the value below it.
- Choose a value from the Select default value drop-down list.When no value is selected, the chosen default value applies for this field.
- If you wish to make this a required field, select the Required check box.
- Click Done.
Replace Pick List Values
When you wish to edit the values of a pick list field in such a way that the change is also reflected in the records to which they have been associated, you can replace the pick list values.
To replace pick list values
- Log in to Nonprofit Vertical CRM with Administrator privileges.
- Click Settings > Setup > Customization > Modules.Module refers to the Leads, Accounts, Contacts, etc. tabs.
- Select the required module from the Modules list view.
- Go to the required pick list field, click the Settings icon and select Replace Values.
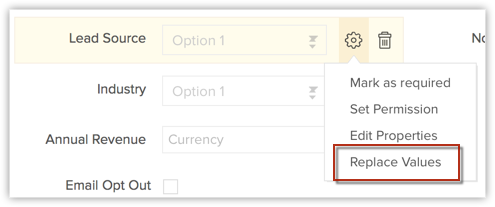
- In the Replace Pick List popup,do the following:
- In the Change value from field, select an existing value (that needs to be replaced).
- In the Change value to field, select the new value (that will replace the existing value).
 Click Replace.
Click Replace.
- In the Change value from field, select an existing value (that needs to be replaced).
- Click Save.Once Nonprofit Vertical CRM completes replacing the values in the existing records, you will be duly notified.
Add Multi-Select Pick List Values
This option enables selecting multiple values while creating or editing record. For instance, your organization may be offering different services and some of your customers may be interested in multiple services. In this case you can use the multi-select pick list value instead of single pick list value while creating a potential. Periodically, you can modify the pick list values as per your organization's business process.
To add multi-select pick list values
- Log in to Nonprofit Vertical CRM with Administrator privileges.
- Click Settings > Setup > Customization > Modules.Module refers to the Leads, Accounts, Contacts, etc. tabs.
- Select the required module from the Modules list view.The Layout Editor appears.
- Drag and drop the Multi Select field type from the New Fields tray into the desired [Module] section on the right.
- In the Pick List Propertiessection, do the following:
- Enter a name in the Field Label field.

- To add a new value click the Plus icon against a value and add the value below it.
- To delete a value, click the Minus icon against the value.
- To rename an exisiting value, simply type the new name in the place of the existing value.
- To add the options all in one shot, click Add options in bulk.In the Add Bulk Options text box, type one value below the other.Click Add Choices.
- To sort the values, click the Sort
 icon.
icon. - To import values, click the Import
 icon.
icon. - To maximize the popup, click the Maximize
 icon.
icon.
- To add a new value click the Plus icon against a value and add the value below it.
- Choose a value from the Select default value drop-down list.When no value is selected, the chosen default value applies for this field.
- If you wish to make this a required field, select the Required check box.
- Click Done.
Create Lookup Field
The lookup field helps in establishing relationship between different modules (linking two different modules: Accounts with Contacts). For example, say some of your contacts refer more leads for your business. You want to know which contact referred a lead. So you have a field called "Referred By" in your Leads module, which lets you browse for and choose the correct contact. This association is established by creating a Lookup field. Note that lookup fields cannot be created for Tasks and Events.
Availability
![]() Profile Permission Required: Users with the Field-level Access permission in profile can access this feature.
Profile Permission Required: Users with the Field-level Access permission in profile can access this feature.
To create lookup field
- Log in to Nonprofit Vertical CRM with Administrator privileges.
- Click Settings > Setup > Customization > Modules.Module refers to the Leads, Accounts, Contacts, etc. tabs.
- Select the module from the Modules list view.The Layout Editor appears.
- Drag and drop the Lookup field type from the New Fields tray into the required [Module] Section on the right.
- In the Lookup Properties popup, do the following:
- Enter a name for the lookup field in the FieldLabel text box. (Eg. Referred By. This field now will be available while creating a lead.)
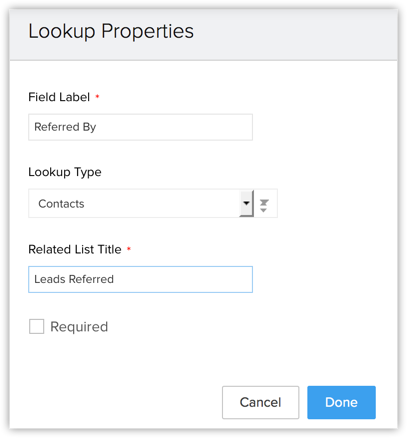
- Select a module from the Lookup Type drop-down. In the field, data from the module selected here, will be listed. (Eg. Contacts. The lookup field will list all the products)
- Enter the Related List Title. (Eg. Leads Referred. A related list will be created for the records in the Contacts module.)
- Enter a name for the lookup field in the FieldLabel text box. (Eg. Referred By. This field now will be available while creating a lead.)
- Click Done.
- Click Save Layout.The Referred By Lookup field will be found while creating leads.The Leads Referred Related List will be found in all records details pages of the Contacts module.
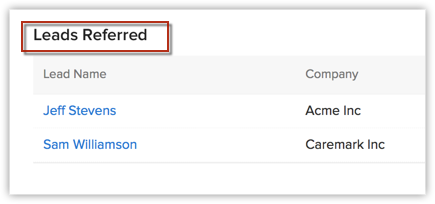
Create Auto Number Field
The auto number type custom field helps classifying the records by unique numbers. Once the auto number field is added to the CRM module, the number is added sequentially to the new records. This can be used to update the existing records also. For instance, Invoice Number, Quote Number and Sales Order.
Availability
![]() Profile Permission Required: Users with the Field-level Access permission in profile can access this feature.
Profile Permission Required: Users with the Field-level Access permission in profile can access this feature.
To create auto number fields
- Log in to Nonprofit Vertical CRM with Administrator privileges.
- Click Settings > Setup > Customization > Modules.Module refers to the Leads, Accounts, Contacts, etc. tabs.
- Select the module from the Modules list view.The Layout Editor appears.
- Drag and drop the Auto Number field type from the New Fields tray.
- In the Auto Number Properties popup, do the following:
- Enter a name in the FieldLabel field.
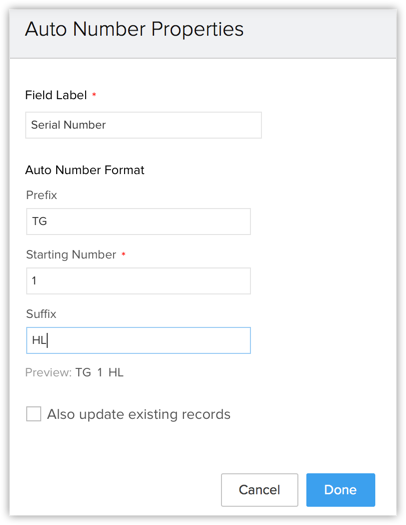
- Under the Auto Number Format section, enter the Prefix, Starting Number & the Suffix for the auto number value.You can check the preview.
- Enter a name in the FieldLabel field.
- Click Done.
- Click Save Layout.
Map Dependency Fields
There are certain fields whose values depend on another field's value. This can be defined as a parent-child relationship. For example, let's say there are two fields - Country and State - in your Leads module. The values in the State field will depend on the country that you select from the Country field. Similarly, the values for the Sub-Department field will depend on the Department field that you select. This kind of relationship is established by mapping dependency fields. You can define which values will appear in the Child field when a certain value is chosen in the Parent field. Note that this is applicable only for pick list fields.
To map field dependencies
- Click Settings > Setup > Customization > Modules.Module refers to the Leads, Accounts, Contacts, etc. tabs.
- Select the module from the Module list view.The Layout Editor appears.
- Click the Settings icon and select Map Dependency Fields.
- In the Map Dependency Fields page for the selected module, click New.
- Select the Parent Field from the drop-down list.
- Select the Child Field from the drop-down list.
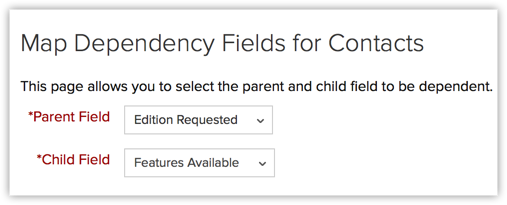
- Click Next.
- Select the values for each parent field value.
- For example, if the parent field is Product Edition, then, select the Features available for the selected Edition.
- Click the Previous or Next links, if required, to map the all the Parent field values to the Child field values.
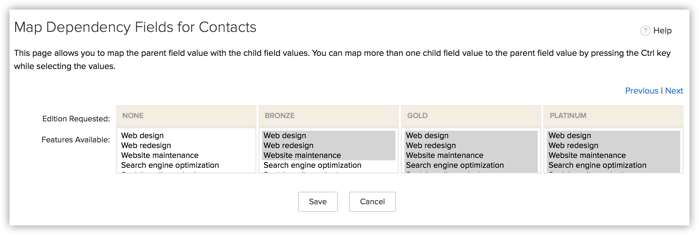
- Select the Parent Field from the drop-down list.
- Click Save.Now when you create a new record in the module, the values on the child field differ based on the value chosen for the Parent field.

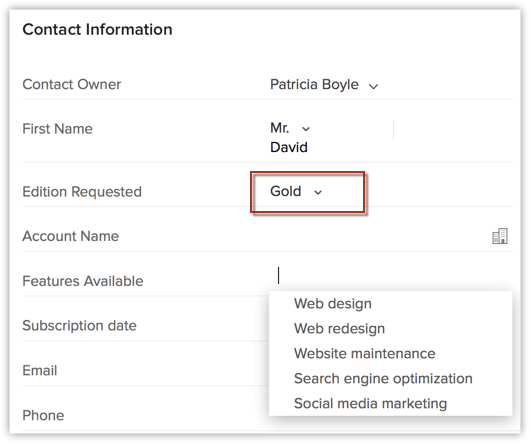
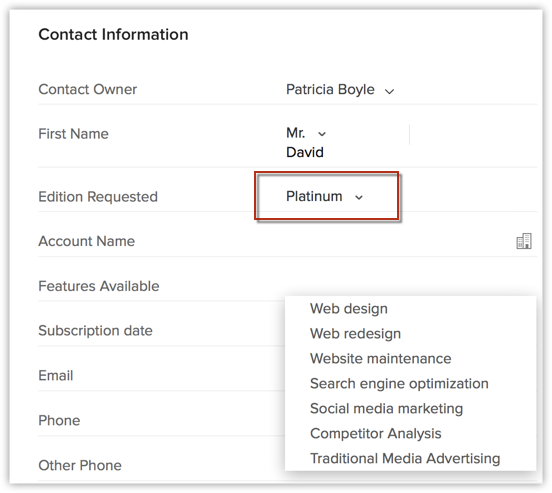
Related Articles
Working With Custom Fields
In Nonprofit Vertical CRM, you can add new fields as per your requirements. These fields will be available to all the users added to your organization's CRM account. Customize Nonprofit Vertical Defined Fields: You can edit, delete and hide some of ...Creating Contacts
In Nonprofit Vertical CRM, you can create contacts by: Entering data in the contact details form: You can manually fill in the Contact details gathered from various external sources. Importing contacts from external source : You can gather data from ...Creating Dashboards
How Can I... Create Dashboards Add Components List of Standard Charts Drill Down Dashboards Add to Home Embed URL Add to Favorites The dashboard is a summarized view of the custom report data in Nonprofit Vertical CRM. It provides a platform for a ...Modules and Fields
CRM Platform Modules & Fields You can use API to integrate with the following standard modules: Standard Module API Format Leads Leads Accounts Accounts Contacts Contacts Potentials Potentials Campaigns Campaigns Cases Cases Solutions ...Creating Accounts
In Nonprofit Vertical CRM, you can create accounts by: Entering data in the account details form: You can manually fill in the Account details gathered from various external sources. Importing Leads from external source: You can gather data through ...



