Creating Dashboards
How Can I...
- Create Dashboards
- Add Components
- List of Standard Charts
- List of Standard Charts
- Drill Down Dashboards
- Add to Home
- Embed URL
- Add to Favorites
The dashboard is a summarized view of the custom report data in Nonprofit Vertical CRM. It provides a platform for a real-time analysis of the donor cycle and nonprofit operations. You can make your dashboards publicly accessible to all users or to select users. You can also create private dashboards that will be accessible only to you.
Availability
![]() Profile Permission Required: Access to the Dashboard Tab and Manage Reports And Dashboards permission.
Profile Permission Required: Access to the Dashboard Tab and Manage Reports And Dashboards permission.
List of Standard Dashboard Components
In the Dashboard home page the following types of dashboards are available:
| Module | Standard Dashboard Components |
| Leads |
|
| Accounts and Contacts |
|
| Potentials |
|
| Campaigns |
|
| Cases and Solutions |
|
| Products |
|
| Inventory Management |
|
| Territory |
|
Create Dashboards
To create dashboards
- Click the Dashboards tab.
- In the Dashboards Home page, click the Add link.
- In the New Dashboard page, do the following:
- Enter the Dashboard Name.
- Select the users with whom you want to share the dashboard.
- Only me - Accessible only to you
- Everyone - Shared to all users of your CRM.
- Selected Users - Shared only to a selected list of users.
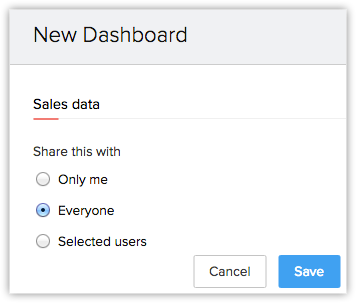
Under selected users, you can select one of the following sources - Groups, Roles, Roles and Subordinates, Users, Territories, Territories, and Sub-territories.
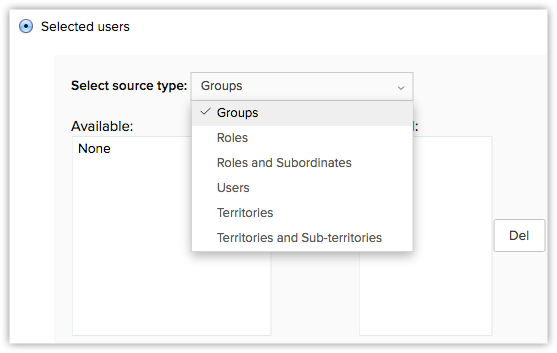
- Only me - Accessible only to you
- Enter the Dashboard Name.
- Click Save.
Add Components
After creating a dashboard you must add components (representing the exact data in pictorial form), which includes Bar, Pie, Line, Donut, Area, Funnel, or Table charts. You can select the charts to display the data in a pictorial form and also a table to display the data in tabular format.
List of Standard Charts
| Chart Type | Description |
| Bar chart | To display two or more kinds of data, that can be used to compare values across categories. |
| Pie Chart | To display data that is divided into triangular areas proportional to the percentages of the whole and used to illustrate the relationship of parts to the whole. |
| Line Chart | To display a trend over a period with the variations in the multiple values in a single chart. |
| Funnel Chart | To show the convergence of data from the entry level to exit level. It is typically used show the proposal pipeline at any point of time. |
| Table Chart | To show sum of the values in each category of the data. |
To create report charts
- Click the Dashboards tab.
- In the Dashboards Home page, select the dashboard in which the component has to be added.
- In the Dashboards page, click Add Component.
- In the Add Component page, choose one of the following:
- Get From Report- This will get the data from a report in your CRM account.
- Get From Gallery - Select a dashboard from a list of predefined dashboards.
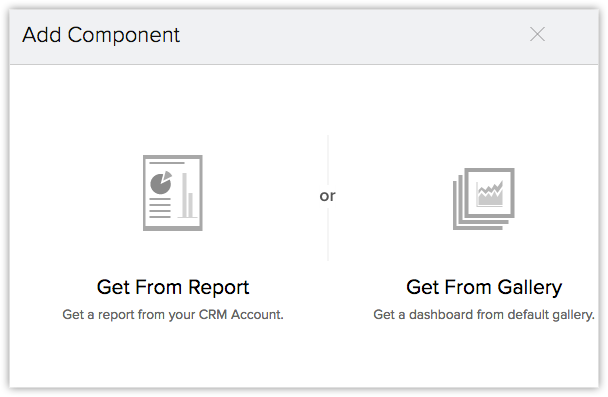
- Get From Report- This will get the data from a report in your CRM account.
- Select the desired report / dashboard from the gallery.
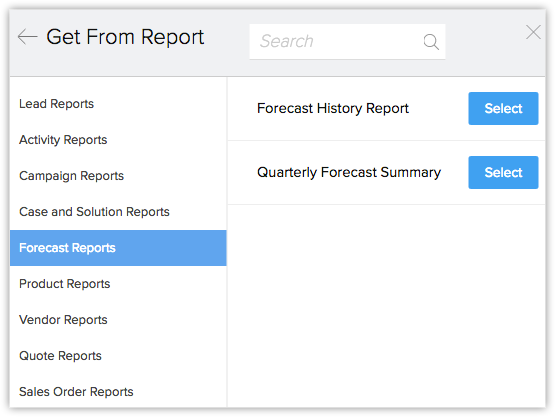
- In the resulting page, do the following:
- In the Component Name text box, enter the name for the component.
- Select the type of chat from the Select a chart type list box.
- Under Provide Chart Details part, select the X and Y axis components.
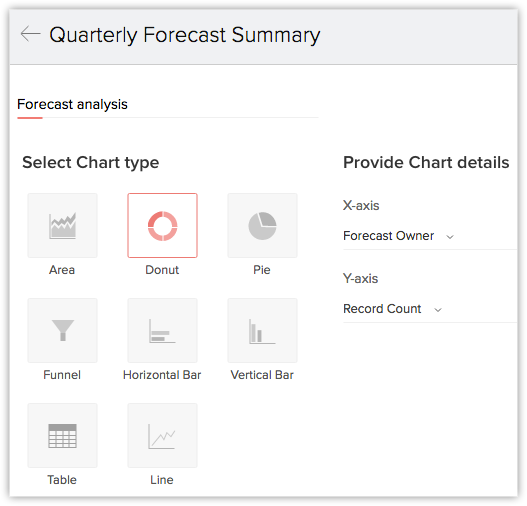
- Click Done.
After adding a chart to the dashboard, you can perform the following operations:
- Add to favorites
- Delete the chart
- Edit the chart
- Add to Home
- Drill-down the chart
- Change to 2-dimensional or 3-dimensional view
- Embed URL
Drill Down Dashboards
This feature enables you to view a detailed report on the selected data in any dashboard report.
To drill-down dashboards
- Click the Dashboards tab.
- In the Dashboards Home page, select the required dashboard.
- In the selected dashboard, click on the data for which you need a detailed report.
- The data is displayed in the form of a report.
- In the Report page, you can export the data to PDF/XLS/CSV, save the report, customize it, or create a chart based on the details.
Add to Home
This feature allows you to add the chart to the home page of your Nonprofit Vertical CRM.
To add the chart to your home page
- Click the Dashboards tab.
- In the Dashboards Home page, select the required dashboard.
- In the selected dashboard, click
 [more options icon] in the chart that has to be added to your home screen and click Add to Home.
[more options icon] in the chart that has to be added to your home screen and click Add to Home. - Now the chart will be added to your homepage.
Add to Favorites
You can mark the most important charts as your favorites. These charts will be displayed separately on the favorites page and are easy to view.
To add the chart to your favorites page
- Click the Dashboards tab.
- In the Dashboards Home page, select the required dashboard.
- In the selected dashboard, click
 [Favorite icon] corresponding to the chart that has to be marked as favorite.
[Favorite icon] corresponding to the chart that has to be marked as favorite. - Now the selected component will be displayed in Favorites page.
Embed URL
You can embed the chart in any web page if requires. This can be done by copying the URL from Nonprofit Vertical CRM and pasting it in the required site.
To embed the chart's URL
- Click the Dashboards tab.
- In the Dashboards Home page, select the required dashboard.
- In the selected dashboard, click
 [more options icon] in the chart that has to be added to your home screen and click Embed URL.
[more options icon] in the chart that has to be added to your home screen and click Embed URL. - From the Embed URL page, copy the URL from the copy URL text box.
- Enter the domains in which the chart should be displayed in the Enter allowed domains text box.This chart will be visible only in the domains that is entered here. For example, if you copy paste the chart in a page with the domain .edu but this domain isn't specified in this text box, then the chart cannot be viewed in that webpage.
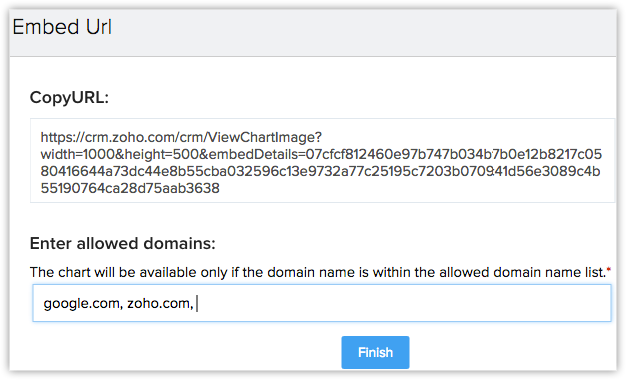
- Click Finish.
Related Articles
Creating Contacts
In Nonprofit Vertical CRM, you can create contacts by: Entering data in the contact details form: You can manually fill in the Contact details gathered from various external sources. Importing contacts from external source : You can gather data from ...Creating Custom Fields
How Can I... Custom Fields Custom Field Limits Add Custom Fields Edit Custom Fields Set Field Permission Mark a Field as Required Mark a Field as Unique Remove/Delete Custom Fields Create Currency Fields Add/Rename Pick List Values Replace Pick List ...Creating Formula Fields
Formula fields are used to calculate different types of values, including numeric values, text values, date values, etc. Formula fields and their resulting return value have certain data types associated with them and there are specific operators ...Creating Leads
In Nonprofit Vertical CRM, you can create leads by: Entering data in the lead details form: You can manually fill in the Lead details gathered from various external sources, e.g. events, exhibitions, colleagues, business cards, etc. Importing leads ...Creating Accounts
In Nonprofit Vertical CRM, you can create accounts by: Entering data in the account details form: You can manually fill in the Account details gathered from various external sources. Importing Leads from external source: You can gather data through ...