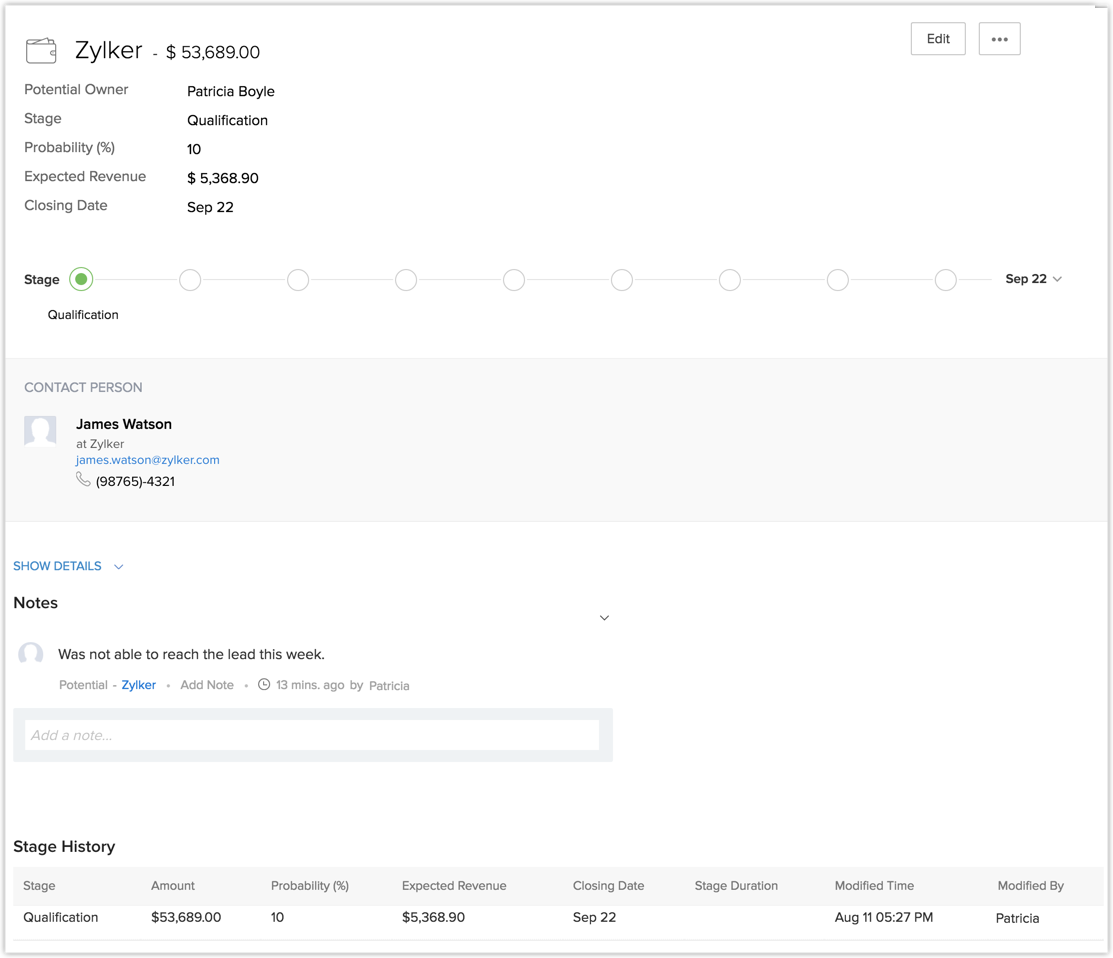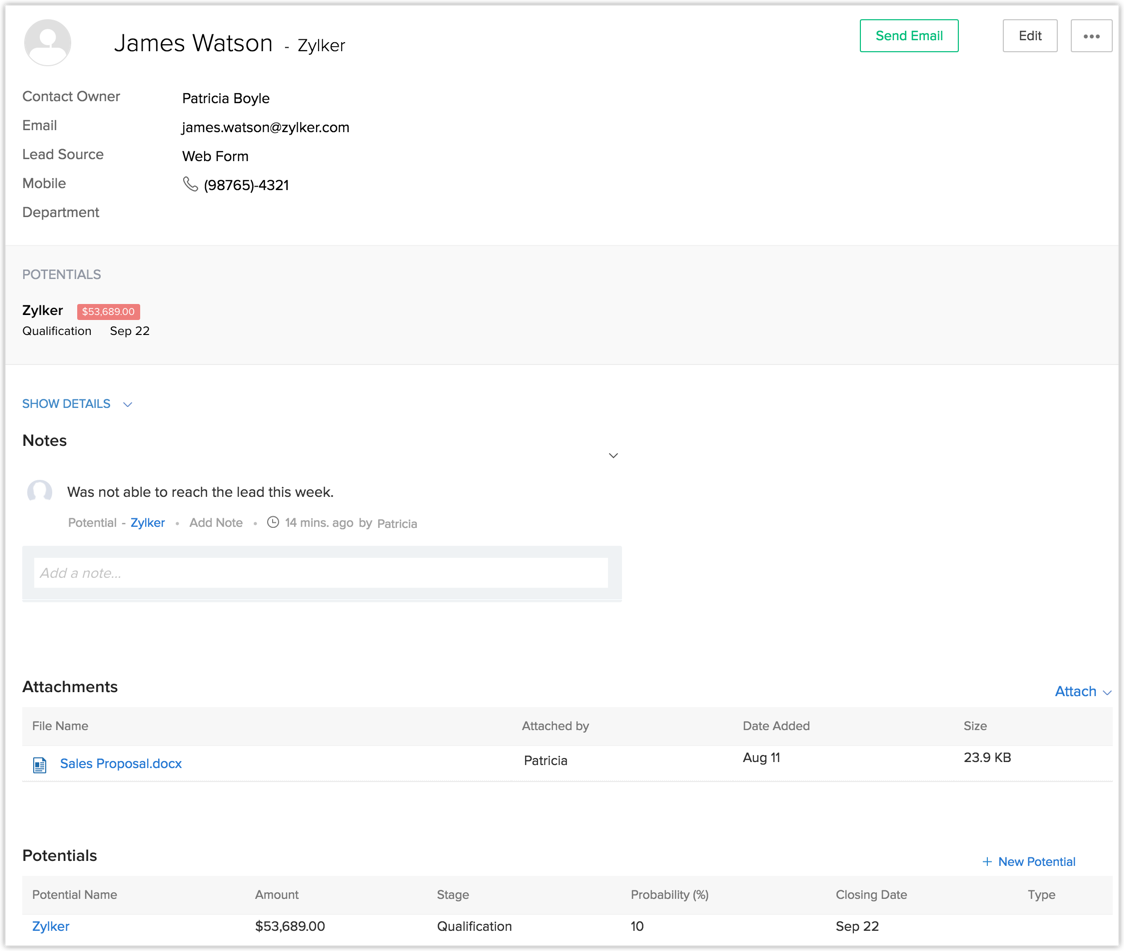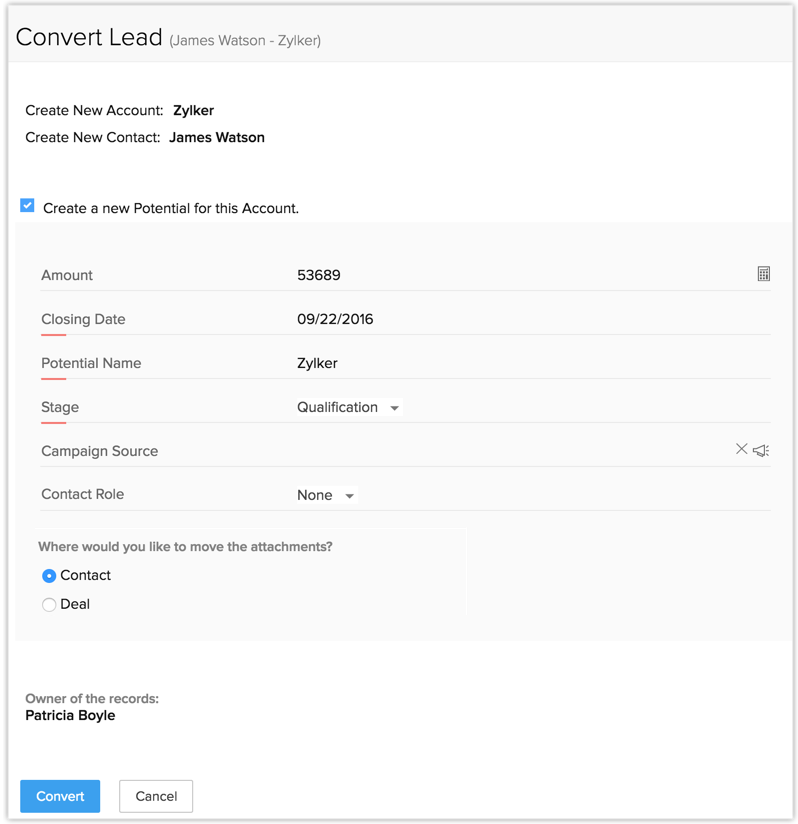Converting Leads
Convert Leads to Other Sales Records
When there is a chance for further negotiations with a lead, it can be converted into an account, contact, and potential. In short, once the lead status has reached a certain stage, it can be qualified as a potential. On conversion, a lead is converted to an account and contact and if required, a potential can be created upon conversion. You can map the lead fields with those of the account, contact and potential so that the details are transferred to the appropriate fields. 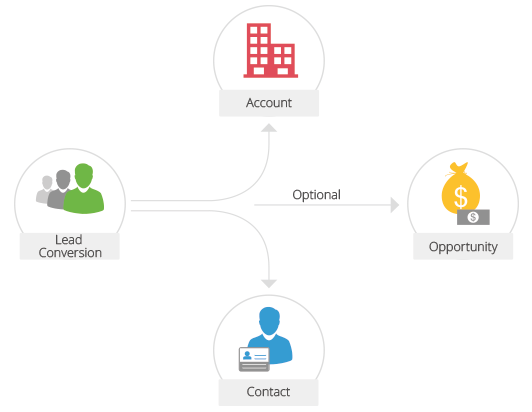
Availability
![]() Profile Permission Required: Users with the Convert Leads permission in profile can access this feature.
Profile Permission Required: Users with the Convert Leads permission in profile can access this feature.
While converting a lead to a potential first a new account and contact are created with the relevant lead data, and then a new potential is created. The following table provides a description of the various fields converted to an account, contact, and potential during lead conversion. In case of custom fields, you can map them too.
| Lead Field | Converted To |
| Salutation | Contact: Salutation |
| First Name | Contact Name |
| Last Name | Contact Name |
| Company | Account: Name Contact : Name |
| Designation | Contact: Title |
| Lead Source | Potential: Lead Source Contact: Lead Source |
| Industry | Account: Industry |
| Annual Revenue | Account: Annual Revenue |
| Assigned To | Account, Contact, Potential: Assigned To |
| Phone | Account: Phone Contact: Phone |
| Mobile | Contact: Mobile |
| Fax | Account: Fax Contact: Fax |
| Email | Contact: Email |
| Skype ID | Contact: Skype ID |
| Web site | Account: Web site |
| Lead Status | User should specify the Potential Stage while converting the lead. |
| Rating | Potential: Rating |
| No of Employees | Account: No. of Employees |
| Email Opt Out | Contact: Email Opt Out |
| Street | Account: Street Contact: Street |
| City | Account: City Contact: City |
| State | Account: State Contact: State |
| Postal Code | Account: Postal Code Contact: Postal Code |
| Country | Account: Country Contact: Country |
| Custom Fields | Users can map their own custom field. |
To convert leads to other records
- Click the Leads tab.
- In the Leads Home page, select the lead to be converted.
- In the Lead Details page, click Convert.
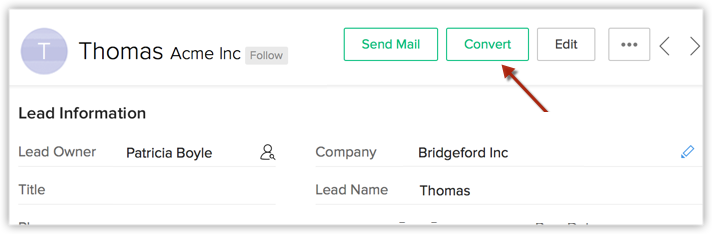
- In the Lead Conversion page, choose the appropriate account/contact option.The options to create an account/contact or add to the existing account/contact will be available based on different use cases.
- Select Create a new Proposal for this Account/Contact checkbox if you want to create a deal on lead conversion.All the mandatory fields for the Deals module will be listed.
- Specify the Proposal Name.By default, the Company Name will be populated as the deal name.
- Specify the Proposal Closing Date or select the date from the calendar displayed.
- Select the Proposal Stage from the drop-down list.
- Select the Contact Role from the drop-down list.
- Enter the Amount.
- Choose the Campaign Source from the lookup.Note that only the campaigns associated to the lead will be listed. You can associate one campaign which qualified the lead. This details for this campaign source will be available in the deal.
- Select the Owner of the record.This option will be available only if a new record is created.
- Click Convert.
Scenarios - Convert Leads
Here is an example that will help you understand the different scenarios. Let us take for example a lead with the following details:
- Lead Name - Charles Stone
- Company Name - Zylker Inc.
- Email Address - charles.s@zylker.com
| Various scenarios | If Account/Contact already exists in CRM | If Account/Contact does not exist in CRM |
Lead Name: Available Company: Available Email Address: Available | Use Case 1
Use Case 2 If there is no contact with the matching email address, the system will search for accounts with a matching company name. If the company name matches an existing account, then:
Use Case 3 If Case 2 is not satisfied and there is no account with the matching company name, the system will search for contacts with a matching lead name. If the lead name matches an existing contact, then:
| A new account and a new contact will be created. |
Lead Name: Available Company: Not Available Email Address: Not Available | Options:
| A new contact will be created |
Lead Name: Available Company: Available Email Address: Not Available | Options:
| A new account and a new contact will be created. The contact will be associated to the account. |
Lead Name: Available Company: Not Available Email Address: Available | Options:
| A new contact will be created |
Map Fields
When a lead is converted into an account, contact and proposal field values of a lead are transferred to the mapped account, contact, and deal fields. Only when the fields are accurately mapped with those of the corresponding modules, will data be transferred properly.
By default, the standard fields are mapped with the corresponding fields of the other modules (Accounts, Contacts, and Proposals). With the lead conversion mapping tool, you can easily map other fields that you create. Please note that you need to map a field with a similar type of field as well as field length only. For example,
- A Text field should be mapped only with a Text field
- A Picklist field with a similar type of Picklist field.
- A single line field of 255 characters can be mapped only with another text field of 255 characters or greater.
To map lead fields with other modules
- Go to Setup > Customization > Modules.
- From the List of modules, select the Leads module.
- Click the Module Settings icon > Lead Conversion Mapping.
- In the Map Fields for Leads Conversion page, the fields are listed under Lead Fields column. Fields under corresponding modules - Accounts, Contacts and Potentials - are also displayed.
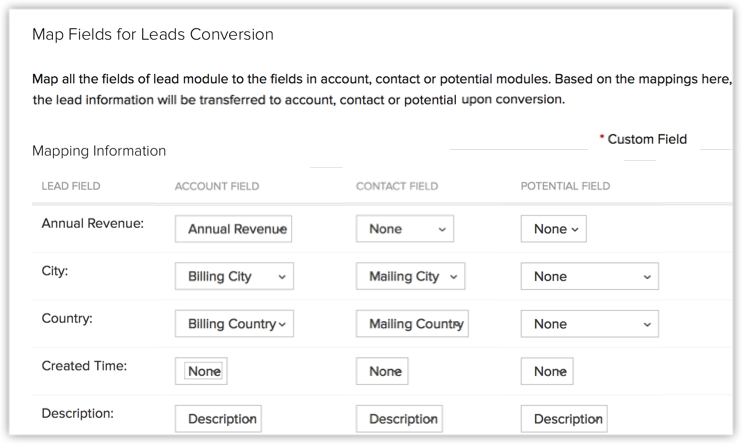
- Map the lead fields to the corresponding fields of Accounts, Contacts and Potentials.
- Click Save.
Map fields based on page layouts
In case you have created multiple layouts for a module, you can enable conversion of leads across layouts of modules.
For this, you must map fields of one layout with corresponding layouts of another module. For example, you have created a layout called Mobile Service in the Leads module. All the fields of Mobile Service from Leads can be mapped with Mobile Service layout of Contacts, Accounts and Deals as per your requirements.
To map fields based on page layouts
- Go to Setup > Customization > Modules.
- From the List of modules, select the Leads module.
- Click the Module Settings icon > Lead Conversion Mapping.
- In the Map Fields for Leads Conversion page, choose the desired layout under the Leads module.By default, the fields of the Standard layout of Leads, Contacts, Accounts and Potentials are displayed
- Choose the corresponding layout under Contacts/Accounts/Deals as required.
- For each field under Leads, map the corresponding field under Contacts/Accounts/Deals from the dropdown lists.
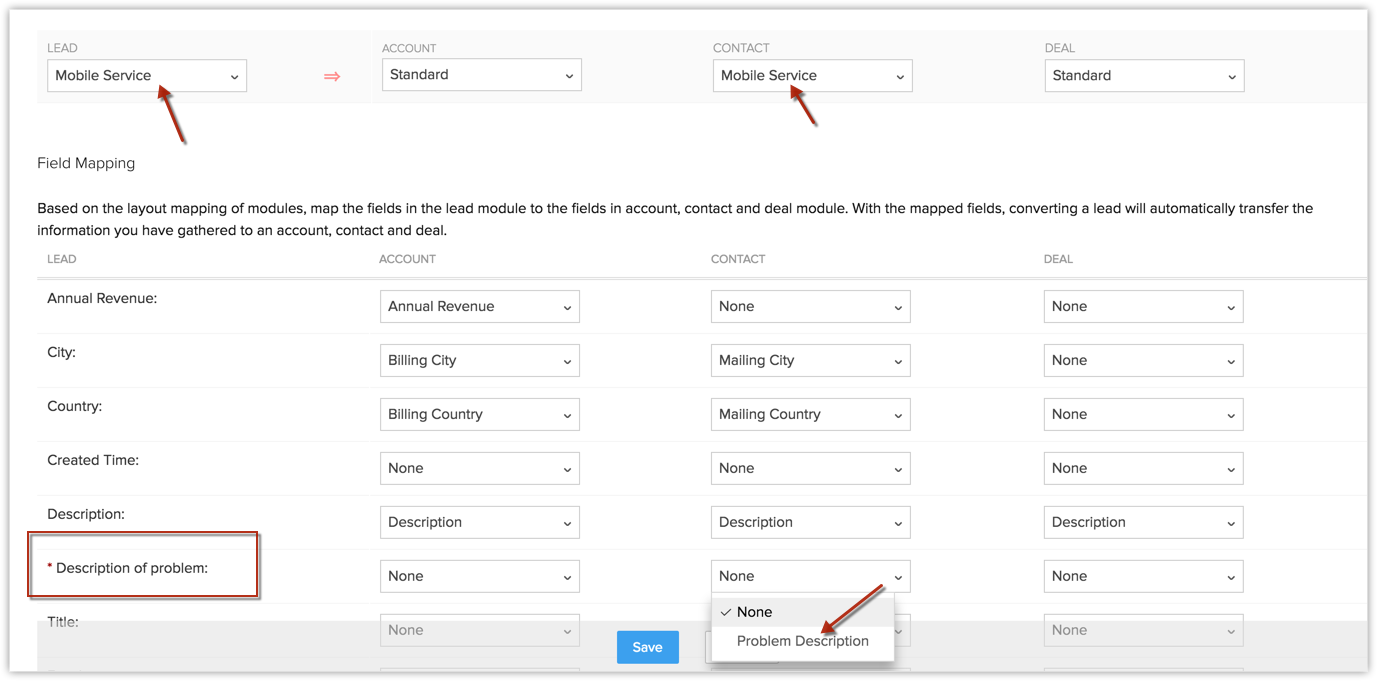
- Click Save.
Close Leads Without Converting
Based on your organization's requirements, you may want to close the leads instead of converting them. In such a case, you can do the following:
- Add a custom value (Closed) for the Lead Status field.
- Change the Lead Status to Closed.
- Create a List View to filter all the leads that are closed.
By default, some industry standard pick list values are available in the Lead Status field. You can modify the pick list values as per your organization's business process and replace the existing value with new value.
To add a pick list value
- Log in to Nonprofit Vertical CRM with Administrator privileges.
- Go to Setup > Customization > Modules.
- From the List of modules, select Leads.
- In the Lead Status pick list field, select the Field Settings icon and select Edit Properties.
- In the Pick List Properties popup, click the Add (+) icon beside a value to add a new value below it.
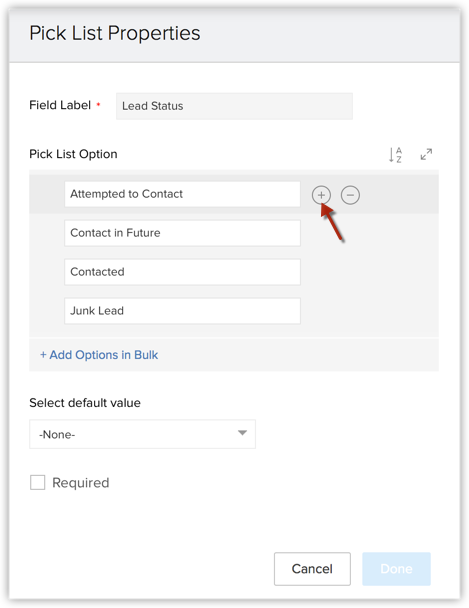
- In the Add New Value box, specify Closed.
- Click Done.
- Click Save Layout.
Convert Leads in Bulk
Mass conversion of leads is also possible in the Leads module by selecting multiple records from the list view to convert. You can also use the Mass Convert [Records] option under LeadTools to filter records based on criteria and then convert them in bulk.
To convert leads in bulk
- Click the Leads tab.
- From the list of leads, select the ones that you want to convert.
- Click the Moreicon > MassConvert.
- In the Mass Convert pop-up, do the following:
- Select the Proposal checkbox, if you want to create a deal upon lead conversion.The deal fields will be listed. The mandatory fields will be pre-populated based on Conversion Mapping.
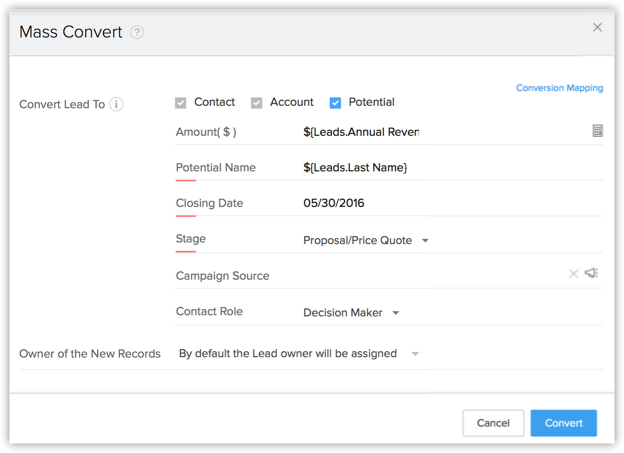
- Fill in the fields for deals. You can either specify a value or use merge fields to add a variable for the deal fields.
- Click the Change link to select one owner for the contacts, accounts proposals that the leads are being converted to. By default, all the converted contacts, accounts and deals will be assigned to the users who own the respective leads.
- Click Convert.
1. While converting a lead, what happens to the multiple campaigns that are associated?
A lead may have multiple campaigns associated to it. In such cases, when you convert that lead, you will have an option to select one from the associated campaigns. The selected campaign will be associated to the potential as Campaign Source. All the campaigns associated to the lead will get transferred to the contact.
2. Can I convert a lead without creating a potential upon conversion?
Yes. You can convert a Lead without creating a Potential upon conversion. A potential will be created only if the Create a new Potential for this Account checkbox is selected in the Convert Leads page. Please note that, when the Lead has Company details, you cannot convert it without creating an Account. You will be given the option to create a new account, or add the new contact to an existing account.
3. Can I convert an Account to a Lead?
No, you cannot convert an account to a lead. In Zoho CRM, only leads can be converted to accounts, contacts, and potentials. Once a lead is converted, you cannot change it back to a lead.
4. When can I convert Leads?
Once the lead status has reached a certain stage, where it can be qualified as a potential, (i.e. when there is a chance of further negotiations with the lead), it can be converted into account, contact, and potential.
5.Why am I unable to see the Lead details after the Lead conversion?
Once the lead is converted to account, contact and potential, it will no longer be listed under Leads. A converted lead cannot be reverted to the original state.
6. What will happen if a field is made unique in the Contacts or Account or Potential module and if I try to convert a lead with duplicate value?
You cannot convert a Lead with a duplicate value in the place of a unique field. In such instances, you will be notified with a pop up that a Contact / Potential / Account with the same value in the unique field has been found. You also have the option of viewing the record with the unique value.
7. Why aren't all the available fields listed in the drop-down in Leads Mapping page?
There might be two reasons as to why all the available fields are not listed. If the fields are not of the same type it is not possible to map them and so they will not be available. Another reason would be the field length. The fields are listed in the drop down only if their length is equal to or greater than the corresponding lead field's length, so as to avoid data loss.
Related Topics
Create Leads | Associate Leads | Approve Leads | Manage List Views | Lead Assignment Rules
Related Articles
Working with Leads
Leads are the details gathered about an individual or representatives of an organization. They play a very important role in an organization's development department and are useful in identifying potential donors. Collecting leads and managing them ...How do I import my leads into the Nonprofit Vertical CRM account?
In Zoho CRM, you can import your records using the Import My Leads feature. Follow these steps to import leads: Click the Leads tab. In the Leads Home page, click Import Leads. In the Import Leads page, select Import My Leads. Browse and select the ...Creating Leads
In Nonprofit Vertical CRM, you can create leads by: Entering data in the lead details form: You can manually fill in the Lead details gathered from various external sources, e.g. events, exhibitions, colleagues, business cards, etc. Importing leads ...Auto Response Rule for Web Forms
How Can I... Create Auto Response Rule Create Auto Response Rule Entry The Auto Response rule feature enables you to send automated emails when leads,contacts, cases or records for the custom modules are generated through web forms. When a lead is ...Why are the leads captured through the web forms not visible under the Leads tab?
Leads captured through your web forms may not be visible under the Leads tab due to any one of these reasons: Use of HTTP - If you are using HTTP in your web form HTML codes, you need to change it to HTTPS. Default hidden fields - When the HTML code ...