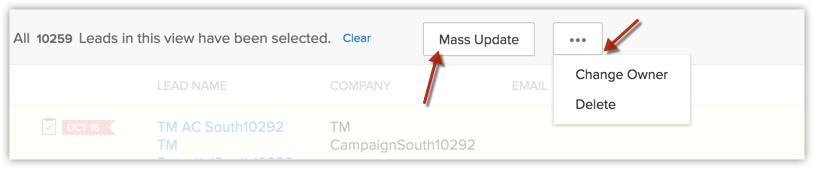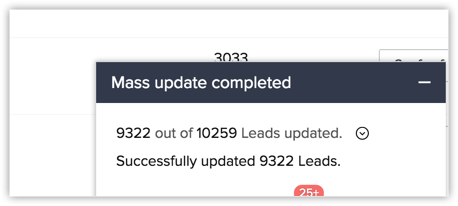Managing List Views
Nonprofit Vertical CRM provides a set of Standard list views that are ready to be used by all the users in your organization. In addition, you can also create list views and share with colleagues in your organization.
- Standard List Views: You can modify the standard views and sort the order of the columns in the list. You cannot delete these list views.
- Custom List Views: You can create, modify and delete the custom views and you can also sort the order of the columns in the list.
List views are categorized under Created By Me and Shared With Me. You can also mark list views that you often use as Favorites and those will be listed first in the List View drop-down. Just click the Star next to a list view and it will available under Favorites.
Standard List Views
In the <Module> Home page, you can select the required list view from the View drop-down list. You can only rearrange the order of the columns or add more columns to the standard view modes. Some of the standard list views are: All Records, My Records, Recently Create Records, Recently Modified Records, Recently Viewed Records, etc.
Create Custom List Views
You can create custom list views in Nonprofit Vertical CRM by defining criteria as per your requirement. The custom views created by the user will be listed under the Created By Me in the drop down list.
Availability
To create custom views
- Click the [Module] Tab.( For e.g. Leads, Contacts, Accounts, etc.)
- In the [Module] Home page, move your mouse pointer to the list view's drop-down.
- Click the Create View link.
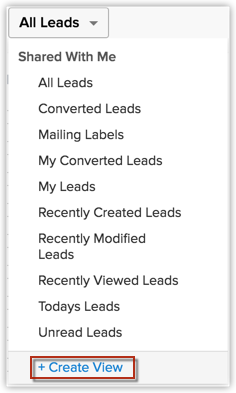
- In the New View page, do the following:
- Enter the custom View Name.
- Mark as Favorite, if required.The custom list views marked as favorite will be listed first in the list view drop-down.
- Specify Criteria to filter the records.Tags can also be used as part of Criteria to filter records.

- Select the columns to be displayed in the module view.
- Under the Share this with section, choose who can see this view.
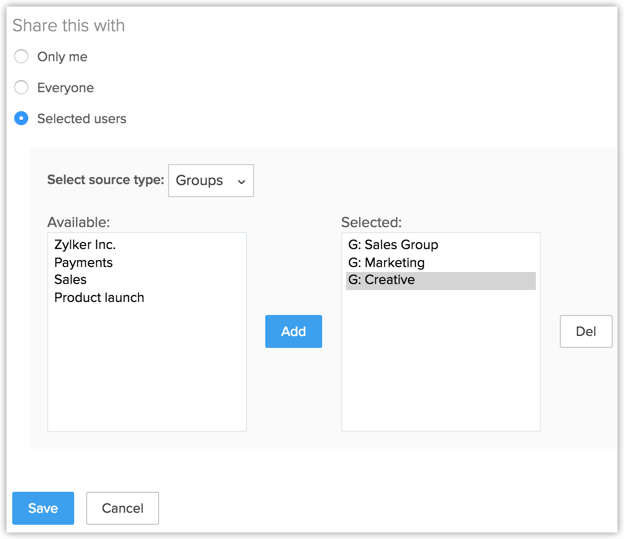
- Enter the custom View Name.
- Click Save.
Specifying List View Criteria
The following table lists the criteria options for certain types of fields:
| Field Type | Criteria Options | ||
String fields like:
| |||
Numeric fields like:
| |||
Date & DateTime fields like:
| |||
Boolean fields like:
|
|
Selecting List View Columns
In the Choose Columns section, select the columns to be displayed in the List View from the Available Columns list box. After selecting the columns you can change the order of the columns or remove unnecessary columns from the Selected Columnslist box.
Setting up Permissions to the List View
In the Accessibility Details section, define the user's accessibility to view the custom lists. The following options are available:
- All users are allowed to view this custom view.
- Show this custom view only to me.
- Allow the following users to view this custom view.
Select All Records in a Custom List View
Nonprofit Vertical CRM allows you to select all records that belong to a particular custom view in one shot.
Consider this scenario. You wish to change the record owner of all leads in the custom view called Tradeshow leads. Say you have over 20000 leads in this custom view- it's a hassle to navigate to the "Next" page and select all leads on every page.
Rather, you can simply click the Select All [Records] in this View link and all the 20000 leads will be selected in one shot and you can change owner for all these records easily.
To select all records in a custom view
- Go to the desired module.
- Choose the desired custom list view.
- Click the Select All check box on the first page.
- Click the Select All [Records] in this View that appears.
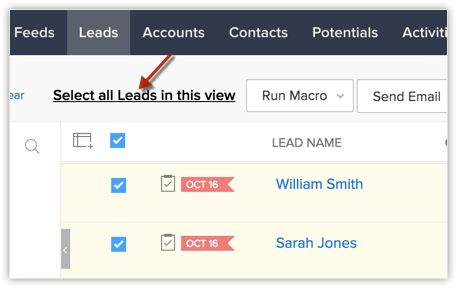 All the records in that list view will be selected.
All the records in that list view will be selected.
Once all the records in that custom list view are selected, you can perform the following bulk operations on those leads.
- Mass Update
- Change Owner
- Delete
After you have applied a mass update/change owner/delete action, the progress bar at the bottom right corner of your screen will let you know about the status of the update.
Edit Criteria Patterns
Criteria Pattern Editor in the custom list views helps you to define the advanced filters using simple logic like and / or.
Availability
To edit criteria patterns
- Click Module tab.
- Select a List View from the drop-down list.
- Click on Edit.
- In Edit View page, review your existing criteria and click the Change Pattern link.
- In Pattern Editor box, modify filters and click the Save link.
- Save the modified custom view.
Example:
You would like to filter out the leads registered for a Website Visitor or Trade Show from California or Texas, and whose Industry is Large Enterprise.
Lead Source contains "Website Visitor or Trade Show" and State is "California or Texas" and Industry is "Large Enterprise"
You can create this criteria easily using the Criteria option given below: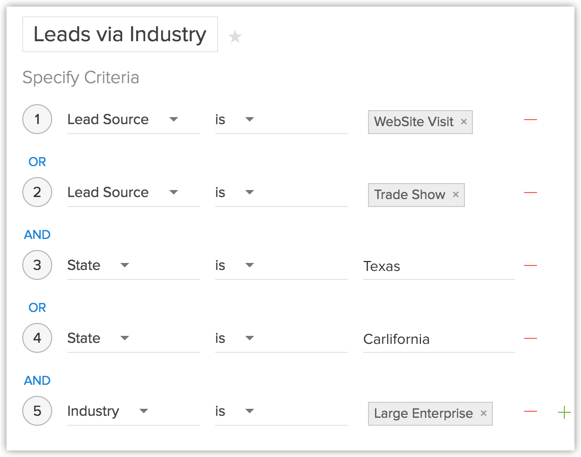
The criteria pattern will be automatically set as:
Since the criteria pattern does not match the requirement, you can edit it as:
- Round brackets: ( )
- and / or operators
- Criteria Row Number
Use Last Activity Time in Criteria
Apart from editing a record, there are various other activities associated with records. For example, adding a note, closing a task, sending emails etc. The last updated time of such activities is captured in each record as Last Update: Time (only in the Leads, Accounts, Contacts and Potentials modules). The information in this field can be used in the List View criteria, to filter out records that had no activity for a specific period of time or those records that had recent activities.
Availability
The activities and updates that will be recorded as Last Activity time:
- Editing fields in a record
- Adding & updating activities, i.e. Tasks, Events, Calls
- Sending emails to leads and contacts
- Adding & editing notes
- Adding potentials & contacts under an account
- Changing the owner of the record
- Adding and deleting a record(This does not include deleting a record associated to the parent record.)
- Closing a task(This does not apply for events as they are automatically moved under Closed Activities after the End DateTime.)
- Deleting and restoring the records (individually or in bulk).
- Mass operations like Mass Update, Mass Transfer etc.(Except for Mass Delete option.)
- Editing fields in a record
The activities and updates that will NOT be recorded as Last Activity time:
- Editing contacts or potentials under an account will not be listed under the Account
- Deleting related lists under a record.
To use the Last Activity Time in criteria
- Click the Leads, Accounts, Contacts or Potentials module.
- Select a List View from the drop-down list and click the Edit link.You can specify criteria only for the custom list views.
- In Edit View page, under Specify Criteria select the Last Activity Time from the drop-down list.
- Specify the criteria conditions.
- Click Save.
Clone Custom List View
The custom views that you create can be duplicated and a similar list view can be created. Please note that the default views cannot be cloned or deleted.
To clone custom list views
- Click the [Module] Tab.( For e.g.. Leads, Contacts, Accounts, etc.)
- In the [Module] Home page, select the list view that you want to duplicate.
- Click the Edit link.
- Then click on the Clone button.
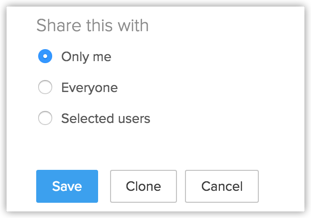
- In the Clone View page, do the following:
- Enter the custom View Name.
- Select the columns to be displayed in the View mode.
- Choose the option as to who can see this view.
- Select the Specify Criteria check box and specify the criteria.
- Enter the custom View Name.
- Click Save.
Edit Standard List View
You can edit the standard list views that are by default provided in Nonprofit Vertical CRM to add or remove the columns in the list view. Please note that you cannot edit the criteria or rename these pre-defined list views.
To edit standard list views
- Click the [Module] Tab. (For e.g. Leads, Contacts, Accounts, etc.)
- In the [Module] Home page, select the list view that you want to edit.
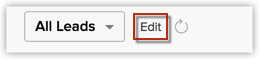
- Click the Edit link.
- In the Edit View page, select and move the fields to the Available Columns list box.After selecting the columns you can change the order of the columns or remove unnecessary columns from the Selected Columns list box.
- Click Save.
Sort Records in List View
Records in the list view can be sorted in ascending or descending order.
To sort records
- Click the [Module] Tab. (For e.g. Leads, Contacts, Accounts, etc.)
- In the [Module] Home page, select the list view that you want to see.
- Click on the column heading and then select Ascending or Descending option to sort the records.
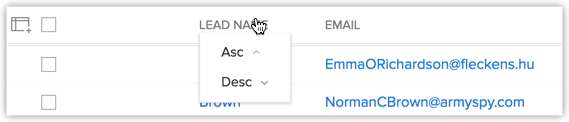
Delete Custom List View
The custom views that you create can be deleted if required. Please note that the pre-defined list views cannot be deleted.
To delete custom list views
- Click the [Module] Tab. (For e.g. Leads, Contacts, Accounts, etc.)
- In the [Module] Home page, select the list view that you want to delete.
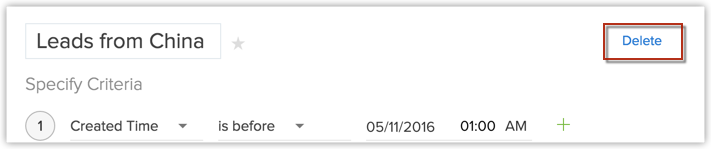
- Click the Edit link.
- Click on Delete.
Related Articles
Using Nonprofit Vertical CRM View for Activities
For any role in the nonprofit sector, a typical day at work is loaded with tasks. It could be the field work to visit a donor, or the task to call up a prospect to discuss a campaign, or to follow-up with members after their visits to your website. ...Managing Autoresponders
Autoresponders are the solution to send automated replies and follow-up emails to the prospects and customers. Once you receive a response from the lead or contact, you have to manually exclude the contacts from the mailing list. See ...Managing CRM Account Settings
Once you sign up for Nonprofit Vertical CRM and have your own account, you can personalize your CRM account. By default, the mandatory information provided by you at the time of sign up, is automatically updated. After logging in, you can change ...Managing Mail Merge Templates
Mail merge is a function that helps you to simplify repetitive tasks to create personalized documents (Forms, Letters, Address Labels, Envelopes, etc.). You can create a mail merge template that would contain the variables (merge fields) in it. Using ...Working with Leads
Leads are the details gathered about an individual or representatives of an organization. They play a very important role in an organization's development department and are useful in identifying potential donors. Collecting leads and managing them ...