Working with Advanced Filters
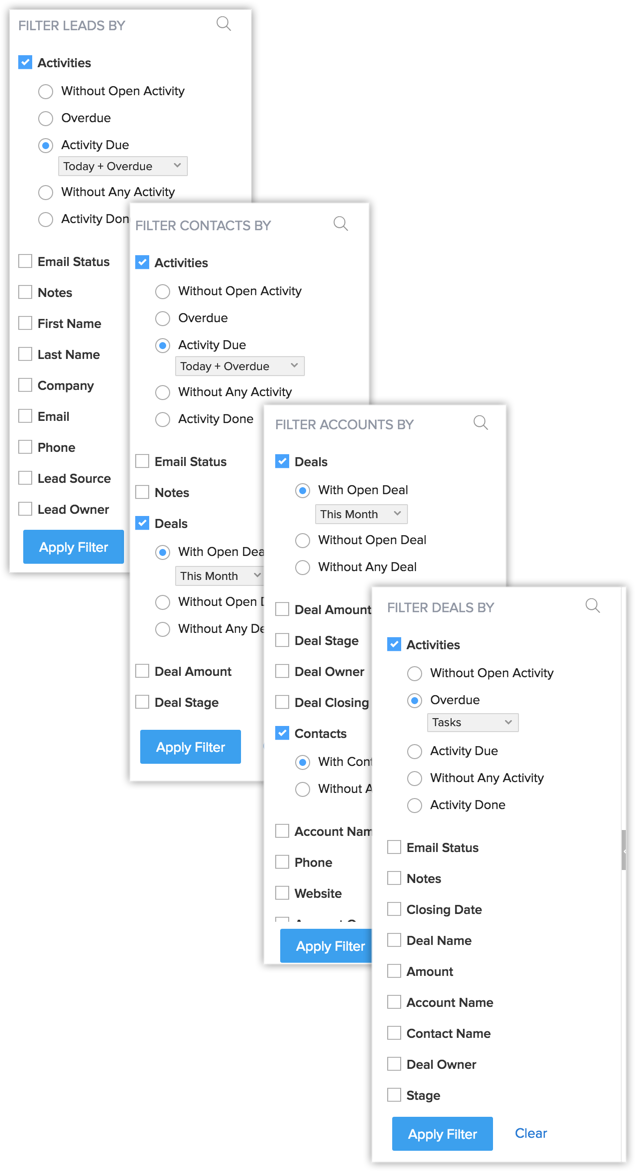
Filter records using advanced filters
To filter records using advanced filters
- Go to the desired module.
- Select the required module list view.
- Under Filter [Records] By, select the desired combinations.You can select any number of search combinations as required.

- Click Apply Filter.The records that meet the criteria are displayed.
- You can also SaveFilter for future use.
 Once you have saved the filters, you will be able to see the number of records in each filter that will be updated real-time. For example, you save a filter in the Leads module called "Idle leads". As and when records matching the filter's criteria varies, the updated count will be displayed beside the name of the filter. This will help you quickly help you get a snapshot of the volume of records under each of your saved filters and prioritize your actions accordingly.
Once you have saved the filters, you will be able to see the number of records in each filter that will be updated real-time. For example, you save a filter in the Leads module called "Idle leads". As and when records matching the filter's criteria varies, the updated count will be displayed beside the name of the filter. This will help you quickly help you get a snapshot of the volume of records under each of your saved filters and prioritize your actions accordingly.
Use advanced filters effectively
Following are some common development scenarios in which you can effectively make use of the benefits of advanced filters. Remember, these are only examples. There are similar countless scenarios you can come up with depending on the combination of search criteria.
Discover untapped leads
You work on a fresh set of leads every week. Over time, you lose track of the leads that needed a second or third follow-up. But in reality, among those idle leads, there might just be a great deal waiting for you - but only if you follow up on it. Advanced filters can filter out such records for you within seconds.
- Go to the Leads module.
- Select the required module list view.
- Under Filter Leads By, select the following combinations:
- Select Activities > Without any activity > This year
- Select Notes > Without Any Notes > This year
- Select Emails > not sent > This year
You can select any number of search combinations as required.

Click More to see more search criteria. - Select Activities > Without any activity > This year
- Click Apply Filter.The records that meet the criteria are displayed.
- You can select records and assign suitable followup activities or run macros on them.
Discover records that are likely to convert
You can always be aware of the chances of converting a lead and into a contact with Conversion Prediction by Zia. While this makes it easy for you to prioritize the leads and proposals with high chances of conversion, you can even discover the ones you thought had less or no chance of conversion, but are trending up. Using advanced filters, you can pull leads and deals that are trending up recently with better chances of conversion than before, and make sure that you don't miss out on any opportunity.
In the Leads module,
- Select the required module list view.
- Under Filter Proposals By, select the following combinations:
- Select Prediction > Likely to convert > Low
- Select Prediction Score > Lesser than 10
- Select Recent prediction score > is Trending up > in last 2 days

- Select Prediction > Likely to convert > Low
You can even filter to see leads that are trending down or select any number of search combinations as required.
Similarly, you can filter deals based on their conversion prediction.
Keep a track of proposal activities
- Go to the Proposals module.
- Select the required module list view.
- Under Filter Proposals By, select the following combinations:
- Select Activities > Overdue > Tasks
- Closing Date is > This MonthClick More to see more search criteria.
- Select Activities > Overdue > Tasks
- Click Apply Filter.The records that meet the criteria are displayed.
- You can select records and assign suitable followup activities or run macros on them.
To further drill down the search, you could also mention the potential amount. So if you get a list of records for proposals worth more than 50000 USD that are closing this month, but for which there are overdue activities, then this is something you need to pay close attention to.
Besides overdue tasks, you can also filter the following information about proposals:
Filter contacts based on their Proposal stages easily
- Go to the Contacts module.
- Under Filter Contacts By, select Proposal Stage > Value Proposition.
- Click Apply Filter.
Track records based on Campaign responses
When you filter records based on their response to your recent campaign, you will be able to approach your potential customers in a better way with a refined message based on their response.
Let's say of all the recipients whom you targeted in the recent campaign, 12 have opened your email and clicked the links in the email. You can be sure that they are interested in knowing what you have to offer. With a little bit of that final push, you can easily convince them and help them make a good decision.
To fetch the list of contacts who might be interested in hearing what you have to say,
- Go to the Contacts module.
- Under Filter Contacts By, select these combinations:
- Select the Campaigns checkbox.
- Specifiy the Campaign name and choose the respective campaign from the suggestions. You can choose up to 5 campaigns at a time.
- You can also select the Campaign type and Campaign status from the respective drop downsto narrow down your search suggestions.
- Choose the Member status "Opened" and "Clicked".

- Click Apply filter.
- Select the Campaigns checkbox.
Now all the contacts who either just opened your email or opened your email and clicked links are listed here. These contacts are your prime prospects to be convinced and converted to business.
Similarly, you can also filter records in the Leads module based on the Campaign responses.
Use Time Tracking Filters
Advanced filters include a set of time-tracking filters, whose purpose is to easily let you filter records that have been worked on or not worked on in a specified time period.
For example, you can filter out leads that have been"untouched" for 6 months. You don't need to run a separate report - the time tracking filter called "Untouched records" will give you this picture.

Following are the time tracking filters and their definitions:
- Touched Records: Gives you records that have been updated in the specified period. This includes changes made to the related child records as well.For example, if you are running this filter on the Contacts module - and an associated deal has been edited in the specified period. In this case, this contact will also be considered as "touched" or worked on and will be displayed in the results.
- Untouched Records: Gives you records that have not been updated at all.For example, if you are running this filter on the Contacts module - contacts which have not been updated at all in the given period, will be brought up by this filter.
- Record Action: Records that have been modified in the specified period. This only brings up the records if any field in the record has been edited. This does not include changes made to the related child records.For example, if you are running this filter on the Contacts module - contacts whose direct fields have been edited will appear in the results. If an associated deal has been edited, this contact will not appear in the results.
- Related Records Action: Gives you records, only when their related child records have been updated.For example, if you are running the filter on the Contacts module, and an associated deal has been updated, this contact will appear in the results. This contact will not appear in the results if the contact alone has been updated.
In essence, Touched Records = Record Action + Related Records Action.
In all of these filters, you will find the following parameters in the criteria:
- By User: Refers to records updated by a CRM user.
- By System: Refers to records updated by the CRM system via workflow field updates, APIs, record conversion, auto-merge of records during deduplication.
Act instantly on the insights discovered
Advanced filters not only enable you to discover quick insights but also follow up on the results obtained. For example, you have discovered potential leads that have gone unnoticed. You have filtered out proposals that need your attention. But what next?
The moment you filter out records, advanced filters let you act on them instantly. There are quick actions that can be taken on the records such as Macros, Mass update, Assign owner and so on. From the very same results page, you can follow up on the records instantly.
- Go to the desired module.
- Select the required module list view.
- Under Filter [Records] By, select the desired combinations.You can select any number of search combinations as required.Click More to see more search criteria.
- Click Apply Filter.The records that meet the criteria are displayed.
- You can select records and assign suitable followup activities or run macros on them.

Filter records using Visitor Tracking information
That said, advanced filters in CRM can help you make such inferences about leads and contacts who visit your website with the help of visitor tracking parameters. You will be able to filter out leads and contacts based on fields such as Average Time Spent on the site, chats missed, browser used to visit the site and so on. Following are a few scenarios in which visitor tracking information could help you make some important inferences.
Follow up with important contacts through missed chats
Let's say you have a list of contacts who are at a particular stage of conversion. For instance, you have contacts with whom you're closing proposals this month. You can drill down more specifically by selecting a potential amount for these proposals. Some of these contacts may have messaged you on chat, but you might well have missed those messages. Through advanced filters, you can instantly filter out these contacts. Here's how:
- Go to the Contacts module.
- Under Filter Contacts By, select these combinations.
- Select Proposal Amount >= 50,000
- Select Proposal Stage > Proposal / Price Quote
- Go to the Visitor Tracking section and select Chats > Missed > In the last 1 week
- Click Apply Filter.
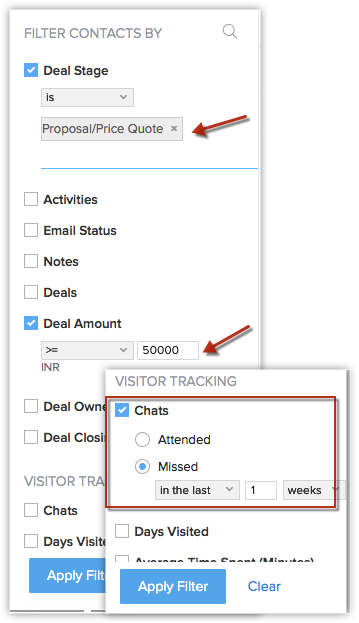
You can select any number of search combinations like this, based on your specific needs.
Track leads based on the average time spent on your website
Tracking your leads based on the average time they've spent on your website is also an effective way of converting them to deals. When your leads are spending more time on the site, you know that they're interested.Take these steps to track them:
- Go to the Leads module.
- Go to the Visitor Tracking section.
- Click Average Time Spent (Minutes).
- Select >= 1 minute from the picklist.
- Click Apply Filter.
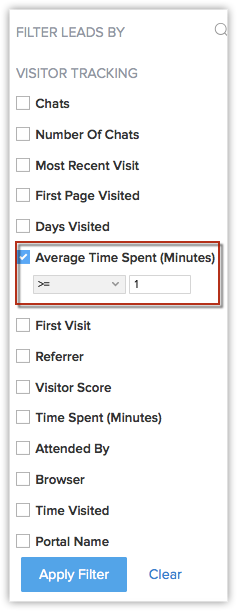
Tracking leads based on email address of attender
- Go to the Visitor Tracking section.
- Click Attended By.
- Type the email address of the sales rep. (eg. charles.stone@zylker.com)
- Click Apply Filter.
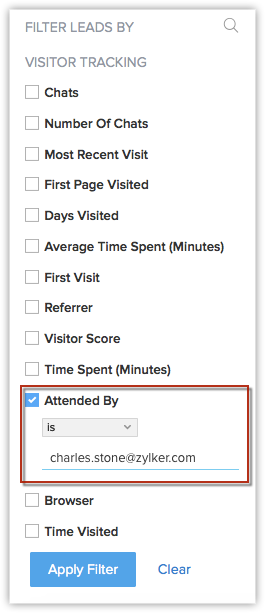
Now, all leads that Charles Stone has attended to will be displayed.
Browser compatibility
When you filter leads based on what browser your leads have used, it becomes easier to enhance the design of that website for that browser. Say, for instance, you are looking for leads who have used Google Chrome to access your website. If a large number of leads are found through the filter, you can improve the browser compatibility.
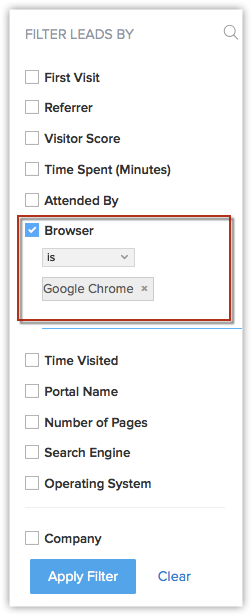
Related Articles
Working with Leads
Leads are the details gathered about an individual or representatives of an organization. They play a very important role in an organization's development department and are useful in identifying potential donors. Collecting leads and managing them ...Working with Proposals
Tracking major gifts and grant proposals is a foundational piece of any nonprofit and with Nonprofit Vertical's Proposal module now everything associated with your major gifts and grants life cycle can be tracked within CRM. In Nonprofit Vertical ...What are the different types of search options in Zoho CRM?
The different search options available are: Search records by Alphabets - Filters out records within a module by clicking the alphabet links displayed on top. This would take you directly to the matching records that start with the selected alphabet. ...Tagging
Tags are unique identifiers that can be associated to your CRM records to search, sort, categorize, filter, and segment records in a more efficient way. It is usually like adding keywords or any additional information to any record in CRM. For ...Working with Subscriptions
New Subscription Here’s how you create a new subscription for a customer. Go to the Customers tab and select the customer for whom a new subscription needs to be created and click the New Subscription button on the top-right corner. Choose the ...