How Can I...
By default, access rights to CRM records is set as private so that the record owner and his/her manager can oversee the CRM data. However, using the Data Sharing Rules, you can extend the access rights to users belonging to other roles and groups. Once the data sharing rules are configured, users associated to other roles and groups can gain additional access to the records that belong to other users.
Key Features
- By default all the modules have a Private option.
- If the Organization-wide permission is set as Public Read/Write/Delete, everyone can access and update all the users’ data. Role Hierarchy and Sharing Rules will not be applied in this case.
- If the Organization-wide permission is set as Read Only, everyone can only view the other users' records. In this case other users cannot modify the owner's records.
- If the Organizational permission is set as Private, Role Hierarchy and Sharing Rules can be applied.
- You cannot restrict the accessibility set in Organization's default permissions by writing the Sharing Rules. You can only extend the additional data visibility
- In the Import History, records that belong to you and your subordinates (if any) will always be shown.
- All the Attachments, Notes, Emails and Competitors belonging to a record are accessible, if you are able to view that record.
- Forecasts will always be private.
Managing Default Data Sharing Process
You can provide the following types of access levels to user in Nonprofit Vertical CRM modules:
- Private: Only the record owner and his/her superior can view the record.
- Public Read only: Users can view others' records but cannot modify and delete the records.
- Public Read/Write/Delete: Other users can view, modify and delete the records.
Availability
![]() Profile Permission Required: Users with the Manage Data Sharing permission can access this feature.
Profile Permission Required: Users with the Manage Data Sharing permission can access this feature.
To manage default permissions
- Click Settings > Setup > Users & Control > Security Control > Data Sharing Settings.
- In the Data Sharing Settings page, click Edit All Default Permissions.
- In the Edit Default Organization Permissions page, update the following Access Privilege for modules:
- Private
- Public Read Only
- Public Read/Write/Delete
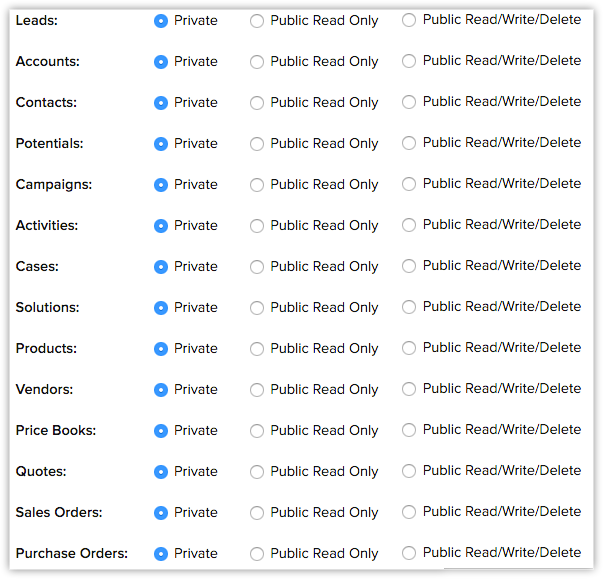
- Private
- Click Save after updating access privileges for all the modules.
Creating Data Sharing Rules
This feature helps you to create rules to provide access or restrict users from viewing your data in various modules.
Availability
![]() Profile Permission Required: Users with the Manage Data Sharing permission can access this feature.
Profile Permission Required: Users with the Manage Data Sharing permission can access this feature.
To create data sharing rules
- Go to Setup > Users & Control > Security Control >Data Sharing Settings.
- In the Data Sharing Settings page, click New Sharing Rule for the corresponding module.
- In the New Sharing Rule page, do the following:
- Specify from whom the records are shared.
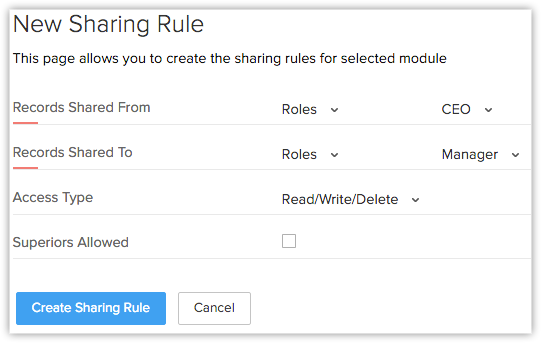
- Specify to whom the records are shared.
- Choose the Access Type from the drop-down list.
- Select the Superiors Allowed check box to allow data sharing to the superiors.
- Specify from whom the records are shared.
- Click Create Sharing Rule.