Working with Subscriptions
Here’s how you create a new subscription for a customer.
Go to the Customers tab and select the customer for whom a new subscription needs to be created and click the New Subscription button on the top-right corner.
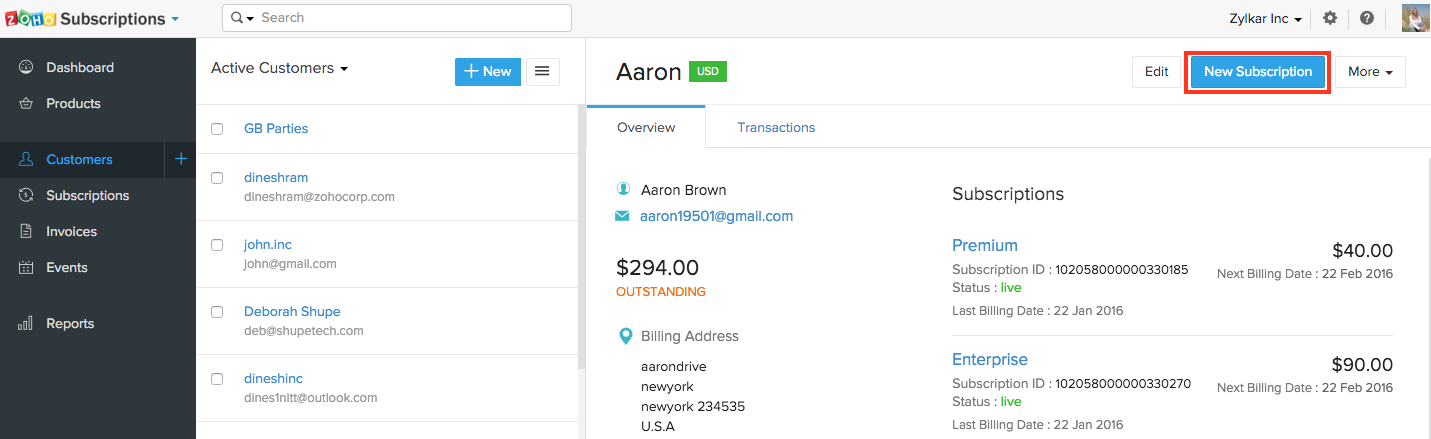
Choose the respective Product and the required plan, addons, addon quantity and coupon. You can also set a reference number for the subscription.
You can only include recurring addons here.

Future Subscriptions
In particular scenarios, you might sometimes want to create subscriptions in a future date and Nonprofit Vertical Subscriptions exactly allows you to do that without any struggle.
Future subscriptions can be created like any other subscriptions in Nonprofit Vertical Subscriptions. All you have to do is select the date (future date) in the Starts On field on which the subscription has to be activated. For subscriptions with a trial period, the subscription trial will start on the selected date.
Subscription Term
Starts on - You can choose to charge a customer from the current date as well as any future date.
Expires After - If you want the subscription to expire only when it gets canceled by either yourself or the customer, check Never Expires. If you want the subscription to expire after a certain duration, make sure Never Expires is unchecked and enter the number of cycles after which the subscription should expire.
Reference number - A reference number can be used to identify a subscription as long as the reference number is unique for each subscription.
Sales Person - You can associate your subscription with a sales person.
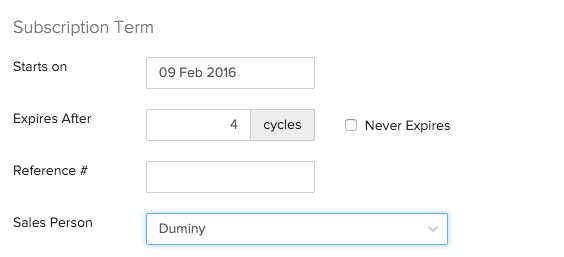
The price of plans, addons and the number of cycles after which a subscription should expire can be exclusivefor a subscription. In other words, these values can be changed while creating or editing a subscription and this will not affect the original values set during creation of plan or addon.
Payment mode
There are two kinds of payment modes - offline and online.
Online - If payment is to be made through the customer’s card, make sure that Collect payment offline is unchecked.
Offline - If payment is to be made by customers through cheques, cash or other means wherein you do not store their card information, check Collect payment offline.
Note: At any point, you can change the subscription from Online mode to Offline mode and vice versa.
- Change from Online to Offline:
Navigate to the subscription and click on Change to Offline Mode under Payment Information.
- Change from Offline to Online:
For subscriptions to be changed from offline to online, you must first associate a card with the subscription by clicking on Associate Payment Options > Associate Card. Enter the card details and click on Save and Change to Online.
Adding a one-time addon
A separate invoice will be raised for a one-time addon. Here’s how you can add a one-time addon to a subscription.
- Go to the Customers tab and select the customer for whom a one-time addon has to be added.
- Click the respective subscription in the Overview section.
- Click the gear icon and select Add One Time Addon. Do ensure the respective one-time addon is associated with the subscribed plan.
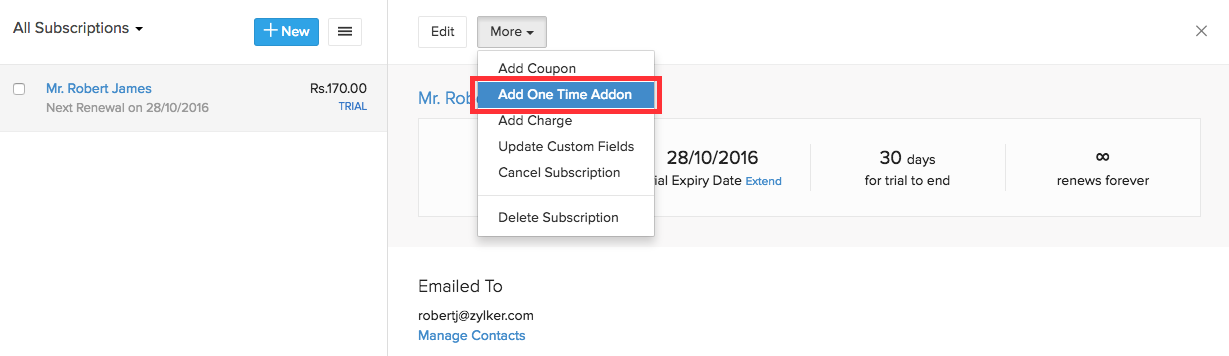
Adding a charge
A separate invoice will be raised for a one-time charge. To add a one-time charge for a subscribed customer, follow the below steps.
- Go to the Customers tab and select the customer for whom a one-time charge has to be added.
- Click the respective subscription in the Overview section.
- Click the gear icon and select Add Charge. Enter the amount to be charged and a short note about the charge (optional).
Applying a coupon
A coupon can be applied for a subscription at any time.
But at any point of time, there can be only one coupon applied to a subscription.
To apply a coupon for a subscription, please follow the below steps.
- Go to the Customers tab and select the customer for whom a one-time charge has to be added.
- Click the respective subscription in the Overview section.
- Click the Add Coupon button. Select the coupon to be applied and click Save.
Changing subscription details
You can change subscription details like billing information, contact person, reference numbers, card details, payment mode and notes.
- Go to the Customers tab and select the customer for whom subscription details need to be changed.
- Click the respective subscription in the Overview section.
Change next billing date The next renewal date can be postponed. Click Change and select any future date. If the next billing date is changed from Jan 1st to Jan 10th, the subsequent billing date would be on Feb 10th.
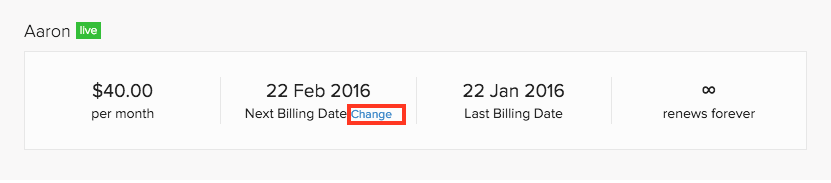
Reference number You can add/update a reference number for the subscription at any time.
Manage contacts When you click Manage Contacts, you can view the list of email IDs of customers and contact persons. Check the email IDs to which subscription related notifications need to be sent.
Notes Add a short note about the subscription.
Canceling a subscription
Churn is inevitable but knowing and tracking the reasons for the downgrades is a crucial measure. We have provided you with an additional key to track your churn. Now you can configure various possible reasons that your customer might have, to cancel your subscription. They can give you their valuable feedback when canceling through the portal.
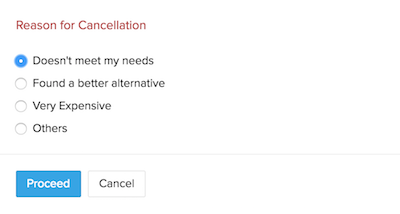
Where this helps ?
The churned subscriptions reports, non renewing profiles and much more lets you visualize the canceled subscriptions and their details. Searching subscriptions with their date and filtering through for cancellations due to a particular reason, might give you insights on your business.
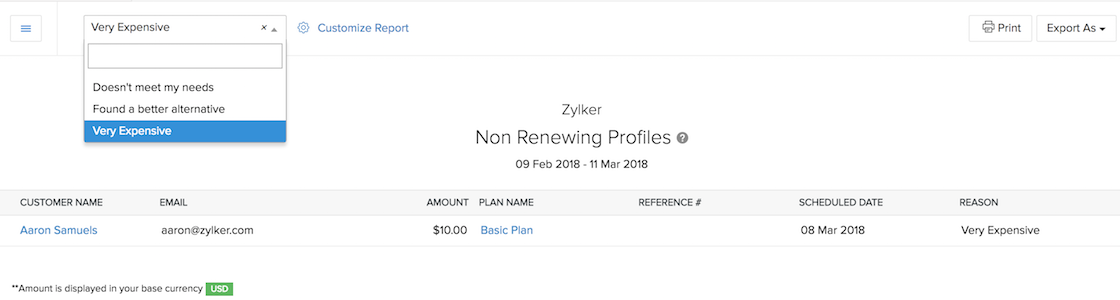
A subscription can be canceled either by you or by your customer.
By you:
- Navigate to subscriptions tab and select the subscription that you want to cancel.
- Once selected, click on More button at the top and click on Cancel Subscription from the drop-down.
- In the pop-up next, you can choose to cancel the subscription immediately or on the next renewal using Cancel immediately or Cancel on next renewal options respectively.
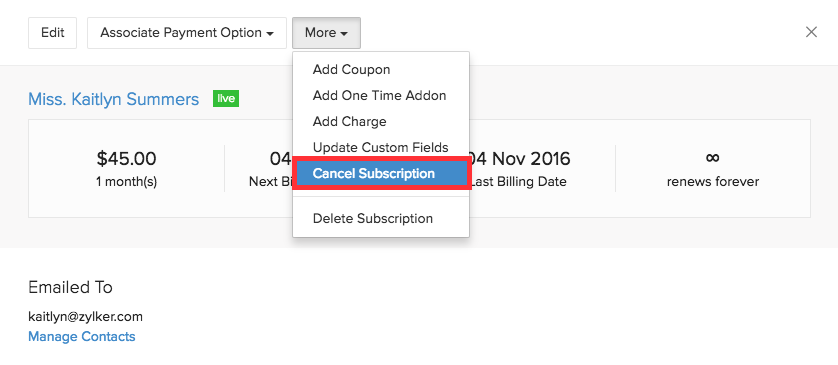
By your customers:
A subscription can only be canceled from Client Portal, if the cancel subscription option is enabled for them in the portal settings.
To enable the cancel subscription option for your customers,
- Navigate to Gear icon > More Settings > Preferences > Branding > Portal Settings and enable the Cancel Subscription option using the checkboxes.
- You can choose to allow the customers to cancel the subscription either immediately or on the next renewal using the checkboxes provided.

For your customers to cancel a subscription from Client Portal,
- Log into the Client Portal and go to the Subscriptions tab.
- From the subscription list, Click on the subscriptions that has to be canceled.
- In the subscription details page next, click on the Cancel button at the top-right corner to cancel the subscription.

Pro-Tip:-
Cancel immediately - This will cancel the subscription right away.
Cancel on next renewal - This will cancel the subscription at the end of the current term (i.e) the next billing date.
Reactivating a subscription
If the subscription was canceled using Cancel on next renewal, here’s how you can reactivate the subscription before the term ends.
- Go to the Customers tab and choose the respective customer.
- Select the required subscription and click the Reactivate Subscription button.

If the subscription was cancelled using the Cancel immediately option, follow the below steps to reactivate the subscription.
- Go to the Customers tab and choose the respective customer.
- Select the required subscription and click the Change Subscription button.
- Make sure the required plan and addons are selected before charging the customer.
Reactivating an expired subscription
Reactivating an expired subscription allows you to create the same subscription for the same customer without having the need to add the plans, coupons and add-ons again. You can also choose to edit the plans, coupons and add-ons if you wish to.
To reactivate the expired subscription, follow the steps below:
- Navigate to the expired subscription which you would want to reactivate and click on the Edit button.
- In the Subscription details page, make the changes to the subscription if needed any, and click on Continue.
- Next, click on Update in the Subscription Preview page to reactivate the subscription.
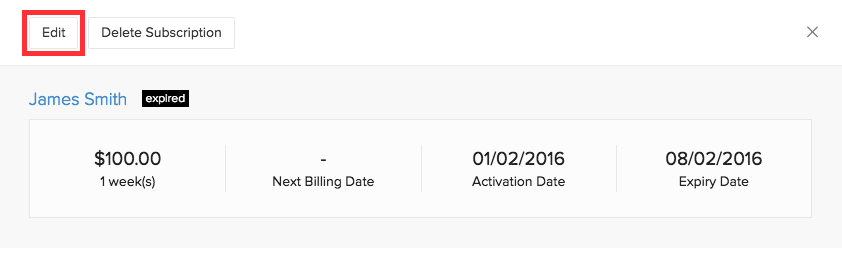
Deleting a subscription
A subscription in any state can be deleted at any point of time. To delete a subscription,
- Navigate to the subscription details page of the subscription you want to delete.
- Click on More > Delete Subscription.
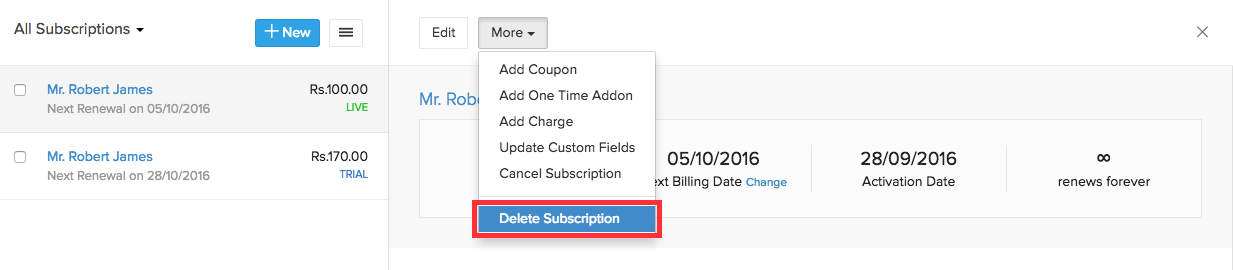
Custom View
Custom View can be used to display subscription information that you feel relevant by creating a set of rules. Let’s take a scenario for us to understand better.
Scenario 1:
When the default Active filter is used it displays information such as Date, Customer Name, Email, Status etc. Sometimes, you might not need the excess information for subscriptions that are in Active State. So, what you can do is, create a Custom View and display only the relevant information that you need. For instance, you can remove the Activated On information column or any other column that you feel irrelevant.
Similarly, you can create a custom view to list the subscriptions that involves one particular Sales Person. Or, list the subscriptions that were canceled on a particular date.
So, now that you’ve understood how Custom View works, let’s learn how to,
Create a Custom View
To create a custom view,
- Go to Subscriptions tab.
- Click on the drop-down button at the top of the subscription list and click on + New Custom View.
- In the following screen, enter a name for the Custom View. Checking Mark as Favorite will display the the custom view in the top of the filter list.
- Specify the criteria and column preferences.
- You can choose to share this custom view with other organization users by clicking on Everyone under Share this with: section or select Only Me to keep it to yourself.
- Click Save.
Edit a Custom View
To edit a custom view,
- Go to Subscriptions tab.
- Select the custom view that you’d want to edit from the filter list.
- Next, click on the Edit icon that appears next to the custom view title.
- Make the changes and click Save.
Delete a Custom View
To delete a Custom View,
- Go to Subscriptions tab.
- Select the custom view that you’d want to edit from the filter list.
- Next, click on the Edit icon that appears next to the custom view title.
- In the following screen, click on Delete at the bottom-right corner.
Related Articles
Working with Payments
Payments There are different ways of handling payments in Nonprofit Vertical Subscriptions. Recording an Offline Payment You can record offline payments manually. To record a payment, follow the below steps. Go to the Customers tab and select the ...Implementing Subscriptions
Implementation Guide The implementation guide helps you to quickly get started integrating Nonprofit Vertical Subscriptions with your application. You can start using Nonprofit Vertical Subscriptions in three simple steps. 1) Add a plan 2) Integrate ...Managing Subscriptions
Manage subscriptions : While canceling a subscription, a cancellation reason will be prompted in the screen by default. Let your customers give you their feedback on cancellations. Configure your best possible reasons or let them type in their own ...Working with Proposals
Tracking major gifts and grant proposals is a foundational piece of any nonprofit and with Nonprofit Vertical's Proposal module now everything associated with your major gifts and grants life cycle can be tracked within CRM. In Nonprofit Vertical ...Working with Campaigns
Create Campaigns In Nonprofit Vertical CRM, you can create campaigns by: Entering data in the campaign details form: You can manually fill in the campaign details gathered from various external sources. Note: Some of the standard fields listed below ...