Working with Payments
There are different ways of handling payments in Nonprofit Vertical Subscriptions.
Recording an Offline Payment
You can record offline payments manually. To record a payment, follow the below steps.
- Go to the Customers tab and select the customer for whom payment has to be recorded.
- Click the More drop down on the top right corner and select the Record Payment option.
- Enter the Amount Received, Payment Date and choose an appropriate Mode of Payment from the list or create a new one by clicking on + Configure Payment Mode.
- You can distribute the amount received among multiple invoices.
- Ensure that the amount received is equal to the net amount applied to invoices.
- You can even add notes to the payment if you want. Click Save.
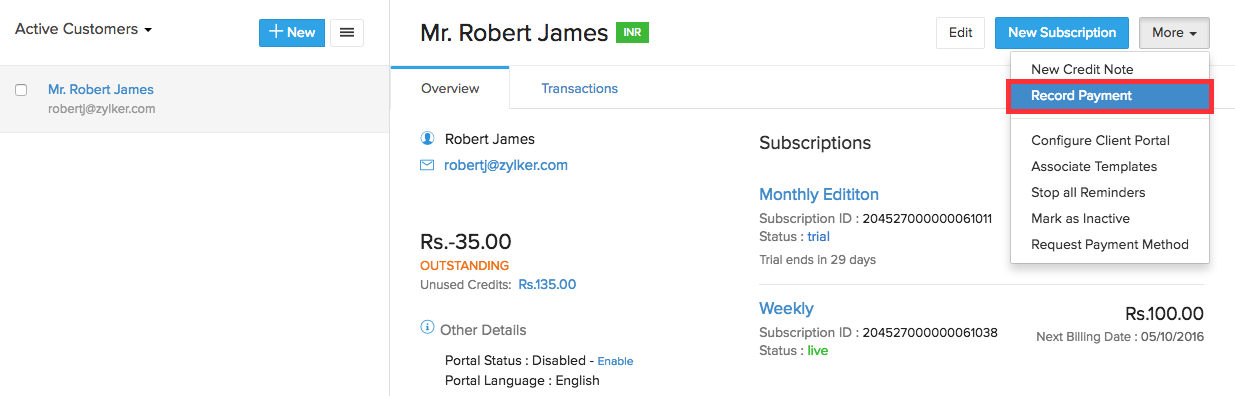
Configuring Payment Modes
The Payment Modes defines how a merchant receives his/her payment from their customer i.e., via cash, check or bank transfer etc.
Create a New Payment Mode
To create a new payment mode,
- Click on the drop down icon adjacent to Mode of Payment while recording a payment and click on + Configure Payment Mode.
- In the Payment Mode dialog box next, click on + Add New button.
- Enter the name for the new payment mode in the text field that appears and hit Save.
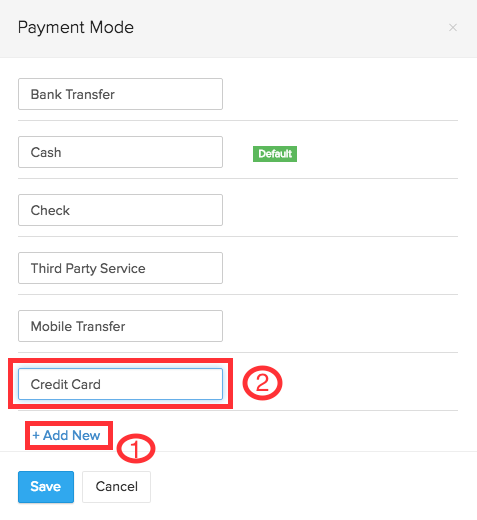
Rename an existing Payment Mode
To rename an existing payment mode,
- Click on the drop down icon adjacent to Mode of Payment while recording a payment and click on + Configure Payment Mode.
- In the Payment Mode dialog box next, hover over the payment mode you’d want to rename and edit the payment mode name.
- Finally, click on Save.
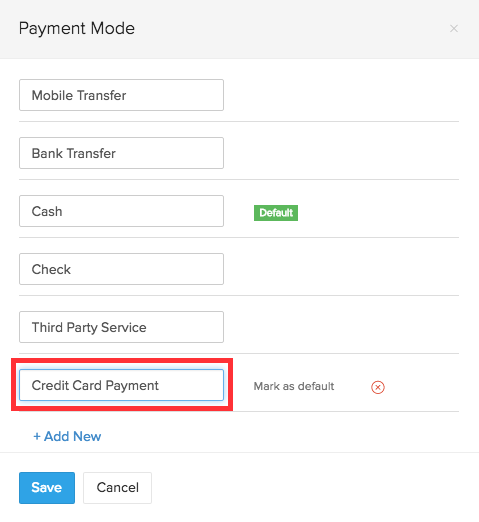
Delete a Payment Mode
To delete a payment mode,
- Click on the drop down icon adjacent to Mode of Payment while recording a payment and click on + Configure Payment Mode.
- In the Payment Mode dialog box next, hover over the payment mode you’d want to delete and click on the remove icon that appears at the far right.
Note: If a default payment mode is deleted, Cash will be marked as the next default payment mode.
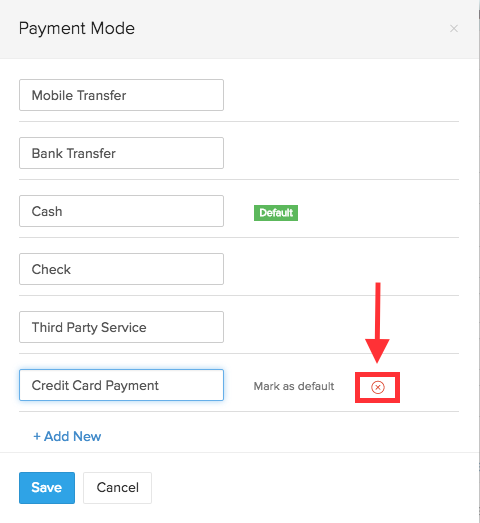
Default Payment Mode
To mark a payment mode as default,
- Click on the drop down icon adjacent to Mode of Payment while recording a payment and click on + Configure Payment Mode.
- In the Payment Mode dialog box next, hover over the payment mode you’d want to make as default and click on mark as default.
Note: By default, Cash will be the default payment mode until it’s otherwise changed.
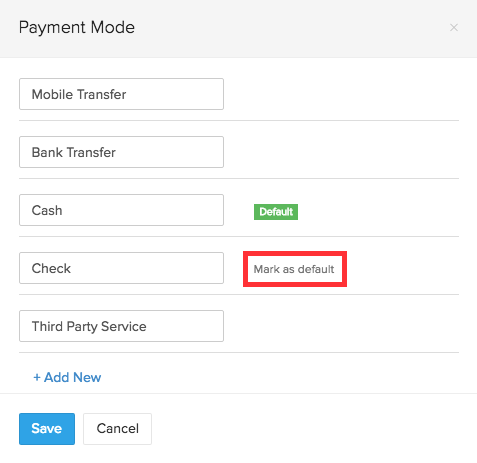
Refunding a Payment
You can only make refunds for successful payments (transaction type: payments, status: success). Further, you cannot refund offline payments through Zoho Subscriptions.
Here’s how you can refund a payment.
- Go to the Customers tab and select the customer for whom refund has to be made.
- Click the Transactions section and filter by Payments.
- Select the appropriate transaction and click the Refund button.
- Enter the amount to be refund and a short note about the refund if you want. Click Save.
Note: In Nonprofit Vertical Subscriptions, when a refund is processed, the system will automatically create a credit note for that customer and will issue the refund via this credit note.
Incase of offline refunds, you have to first raise a credit note for that customer and refund the credit note.
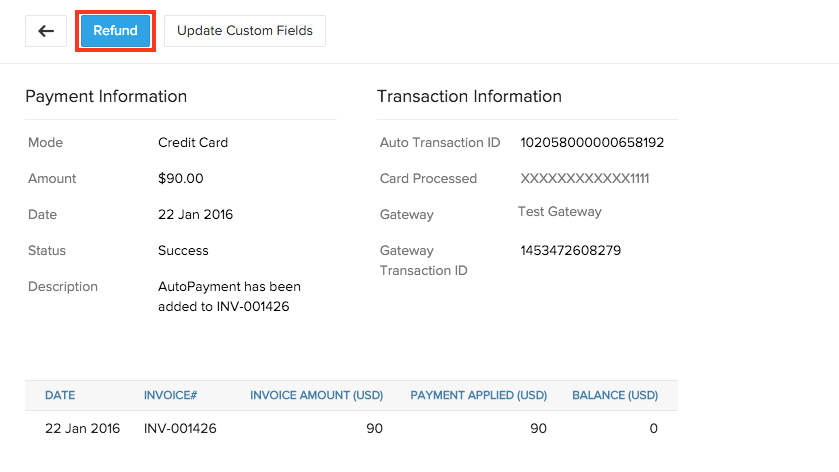
Deleting a Payment
To delete a payment,
- Go to the Customers tab and select the customer for whom the payment has to be deleted.
- Click the Transactions section and click the transaction that you want to delete.
- In the following screen, click on Delete to delete the payment.
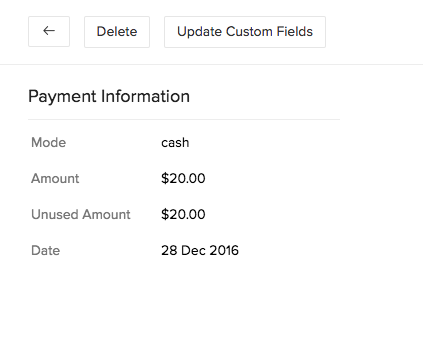
Deleting a Refund
To delete a refund,
- Go to the Customers tab and select the customer for whom the refund has to be deleted.
- Click the Transactions section and click the refund transaction that you want to delete.
- In the following screen, click on Delete to delete the payment.
- Then, go back to the transaction tab and delete the open credit note that was raised to issue the refund in the first place. You can also choose not to delete the credit note and leave it as credit for the customer.
Note: In Nonpofit Vertical Subscriptions, when a refund is processed, the system will automatically create a credit note for that customer and will issue the refund via this credit note. Hence, when you delete a refund, the credit note associated with that refund will become open and you have to delete that as well.
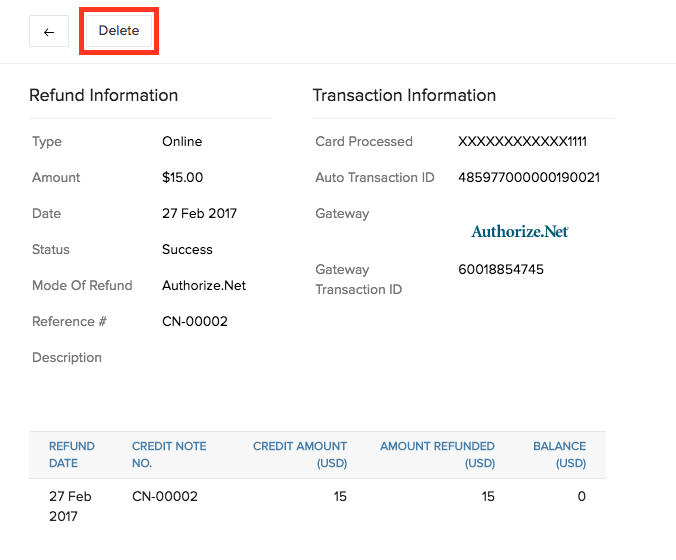
Related Articles
What types of payment do you accept?
We accept payment via Visa, MasterCard, American Express and PayPal (you must have an account with PayPal). We also accept payment by wire transfer for yearly subscriptions.Working with Proposals
Tracking major gifts and grant proposals is a foundational piece of any nonprofit and with Nonprofit Vertical's Proposal module now everything associated with your major gifts and grants life cycle can be tracked within CRM. In Nonprofit Vertical ...Working with Subscriptions
New Subscription Here’s how you create a new subscription for a customer. Go to the Customers tab and select the customer for whom a new subscription needs to be created and click the New Subscription button on the top-right corner. Choose the ...Working with Campaigns
Create Campaigns In Nonprofit Vertical CRM, you can create campaigns by: Entering data in the campaign details form: You can manually fill in the campaign details gathered from various external sources. Note: Some of the standard fields listed below ...Working with Tasks & Events
How Can I... Create Tasks Create Events Create Recurring Activities Set Reminders Add Invitees Activities play an important role in daily business operations. Activities can be either time bound calendar events, such as meetings, seminars, ...