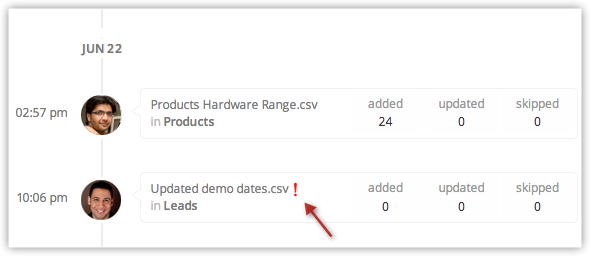Viewing Import History
A user with Administrator profile can view all the migration and data import actions by other users as well. Users in any other profile can view only the history of the migration and data import they performed. One can see the following details under the import history:
- Imported file name
- Module's name to which the records are imported
- The user's name who imported the records
- Imported date and time
- Details on the number of records that are added, updated and skipped
In the Import History page you can perform the following operations:
- Check details of the import
- Confirm the imported data
- Undo the data import
Files imported within the span of 60 days will be listed under Import History. Each entry in the imported history gives you the option to view the records that were added, updated and skipped. These details are available only for 7 days from the day the records are imported after which you can only see the number of records that were added, updated or skipped. In case the records are not imported properly and you want to undo the import, you can do so within 30 days, after which the import action will be locked and confirmed automatically.
Availability
Check Import Details
On importing a file, the import details will be listed under the Import History. This includes the date and time when the records were imported, user's name who imported the file, details on the number of records that were added, updated or skipped, details on why records were skipped, etc.
To check the import details
- Go to Setup > Data Administration > Import > Import History.In the Import History page, every import action will be recorded along with the details on the date and time that it was imported.
- Click on the Added, Updated or Skipped numbers to get details.
- Click on the updated link to check the records that were updated on importing.The fields in the import file will be listed, along with the values for each record. The row numbers help you easily locate the records in your import file.
- Click on the skipped link to check the records that were not added in Nonprofit Vertical CRM.The fields in the import file will be listed, along with the reason why the records were not imported. The row numbers help you easily locate the records in your import file.
- Click on the Download list of records with error link and get a copy of the skipped records and the reason why they were not imported.
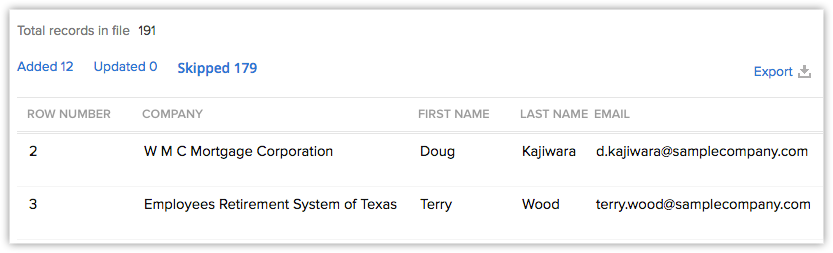
Undo Imported Data
Within 30 days from the import, you can undo the import process and remove the imported records from Nonprofit Vertical CRM.
To undo the import activity
- Go to Setup > Data Administration > Import > Import History.In the Import History page, the import entries are listed.
- Move your mouse pointer to an entry and click the Undo Import link to undo the action and remove the imported data.

Related Articles
How do I import my leads into the Nonprofit Vertical CRM account?
In Zoho CRM, you can import your records using the Import My Leads feature. Follow these steps to import leads: Click the Leads tab. In the Leads Home page, click Import Leads. In the Import Leads page, select Import My Leads. Browse and select the ...Import Data to Nonprofit Vertical CRM
How Can I... Import Checklist Import Limits Import Records Import Notes View Import History Confirm Import Details Confirm or Undo Imported Data Importing records from external sources to Nonprofit Vertical CRM is one of the most important lead ...How can I associate contacts with their respective accounts while importing them through a single import file?
While importing the accounts and contacts using a single file, you can associate your contacts with the respective accounts. Your import file may contain both the contact and account details. You need to follow these steps: Copy the Account ...I have a spreadsheet in which I suspect there are duplicate email IDs. Does Nonprofit Vertical CRM automatically prevent import of these duplicates?
No. Nonprofit Vertical CRM does not restrict import of duplicates if they are within your import spreadsheet. However, Nonprofit Vertical CRM provides restricts the import of Email IDs that already exist in the CRM database. When this feature is ...Working with Campaigns
Create Campaigns In Nonprofit Vertical CRM, you can create campaigns by: Entering data in the campaign details form: You can manually fill in the campaign details gathered from various external sources. Note: Some of the standard fields listed below ...