Part 1 - To generate an Unsubscribe Form
- Go to Setup > Developer Space > Webforms > Unsubscribe Form.
- In the Unsubscribe Form page, do the following:
- Enter your website address in the Return URL field.
- Click Generate HTML.
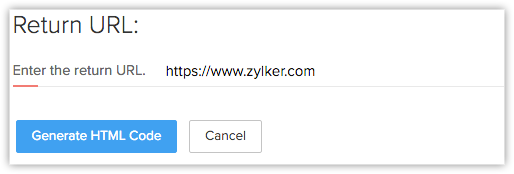
- Enter your website address in the Return URL field.
- Copy and paste the generated HTML code into HTML editor and save it as an HTML file.
- Click Finish.
Part 2 - To publish the unsubscribe Form
When you want to publish the unsubscribe form in a web page and provide a link to the web page from an email.
- Create a web page in your website and paste the generated HTML code in the page.
- Get the URL for the web page that you created in your website.
Part 3 - To add unsubscribe link in the email template
- Go to Setup > Customization > Templates.
- Click the Email tab.
- In the Email Templates page, click the Edit link corresponding to the email template you want to provide the Unsubscribe option.
- Click Edit.
- At the end, type your desired content. Example: "Click here to unsubscribe link in the email template".
- Select the View HTML source check box and provide a link to the page where the unsubscribe form is published. Example:Click <a href="http://www.yourwebsiteurl.com/">here</a> to unsubscribe.
- Click Save.
Part 4 - To use unsubscribe option
- Click the Unsubscribe link in an email message.
- Enter the Email address and click Unsubscribe.
- The Email opt out option for the Lead and/or Contact will be automatically selected.emails will not be sent to the Leads or Contacts, if the Email Opt Out check box is selected.