Setting Up Nonprofit Vertical CRM
Setting up Nonprofit Vertical CRM for your Organization
The Setup page in Nonprofit Vertical CRM helps you configure all settings necessary to get your CRM up and running. Be it personalization, automation or third-party integrations, you can initiate all functions from the minimalist Setup screen of Nonprofit Vertical CRM.
Predictive search
Predictive search makes your work in setting up your account easier by reducing the number of clicks you need to make in order to get to a particular Settings page. For instance, if you want to add or manage roles, the direct route is to go to the Setup page and click Users & Control > Security Control > Roles. But by using predictive search, you can directly navigate to the Roles page by entering Roles in the Search box.
The following are the 6 major categories under which various setup options are available
General Settings
Start setting up your Nonprofit Vertical CRM account by entering personal details and company details.
Personal Settings
User-specific settings can be configured under Personal Settings. Let's say different members of a team are in different locations. So the time zones for each user will vary according to the location. Similarly, signatures are specific to a user. Such settings can be configured under Personal Settings. These settings are specific to the user who has configured them.
· Locale Information: Mention your language, country locale, time format and time zone.
· Territories: Mention the territory that you belong to. This may be different for different uses.
· Signature: Configure your own personal signature. This will be used in the emails that you send to your constituents.
· Allowed IP addresses: In order to make your CRM account more secure, you can specify the exact IP addresses from which your account could be accessed. Any attempts to access your account from an IP address not configured under Allowed IPs will fail. Note that only the Super Admin or a user with Administrator profiles will be able to configure Allowed IPs. To a non-administrator, the IPs addresses configured for them will be displayed in this section.
· Name Format: Define the name format in which people's names in your CRM account is displayed. This applies to Leads, Contacts, Users, Vendors or any other custom modules.
· Themes: Change the color themes as desired for your CRM account.
Company Details
The settings under Company Details are organization-wide settings and can be configured only by a user with Administrative permissions. They cannot be modified by non-Administrators.
· Company Details: Enter basic company details such as the logo, company email address, phone, website, and Locale Information.
· Fiscal Year: Enter the beginning month of the organization's fiscal year. This is instrumental in configuring forecasts for your organization.
· Business Hours: Enter the working hours for each day of the week for different time zones.
· Currencies: If you receive donations from different countries, you can add multiple currencies to your organization account. Note that Multicurrency is a feature that is available only in the Enterprise Edition of CRM.
Email Settings
Configure your company's email address via POP3 or IMAP protocols. If you wish CRM to maintain a record of emails sent to constituent from an email address not configured in CRM, you can use the BCC Dropbox feature.
· POP3: Configure your email address via POP3 protocol. This downloads emails from the server to the machine in which the configuration has been done. Therefore this configuration is device specific.
· IMAP Integration: IMAP integration is catching on among businesses because this protocol enables multiple device sync unlike POP3.
· BCC Dropbox: If you require Nonprofit Vertical CRM to track emails sent from an email account that has not been configured in Nonprofit Vertical CRM, you can use BCC Dropbox. All you have to do is copy-paste the system generated email address in the BCC section when you compose your email from the desired email account to your leads/contacts. With this, Nonprofit Vertical CRM will be able to fetch these emails and display them under the Emails related list in the respective record's details page.
Gamescope
Make sales more fun with Gamification! Configure sales contests for your sales teams and reward them with trophies and badges for a job well done. Gamification intends to motivate your sales teams to push themselves to perform better.
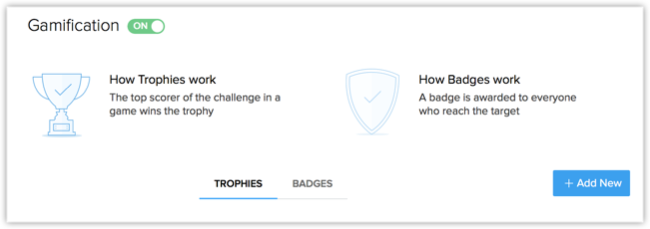
Users & Control
Create a more secure CRM by defining clear user permissions based on their hierarchy. You can group the users based on their roles, profiles or territories and then provide permissions to these groups based on their position in the hierarchy. An Administrator can control these permissions. Users with Administrator profile will have unrestricted access to your account.
Users
The Users section enables you to add users, create user groups, activate or deactivate users. These actions can be performed only by an Administrator.
· Users: Add users by extending invitations to join your CRM organization account. You can add a certain number of users only if you have bought the requried number of user licenses. You can invite only those users who are not already part of another Nonprofit Vertical CRM organization account.
· Groups: Form user groups based on the designation of members in your organization. When you form groups of a handful of individuals, CRM information shared with a user group will be shared with all the users in it.
· Activate Users: You can activate or deactivate users in this section. Note that deactivating a user does not cancel the user license.
Security Control
· Profiles: In Nonprofit Vertical CRM, the profile function controls the permission to CRM modules, records, fields in a record, and various utilities, such as import, export, send email, mass update, etc. Users associated with the profile can access the functions that are assigned to them.
· Roles: In Nonprofit Vertical CRM, you can set up the organization-wide hierarchy using Roles. Users at a higher hierarchy can always access all the records of a lower hierarchy. For example, a Director of Development can access all the Development Officers records whereas Development Officers can access only their own records.
· Data Sharing Settings: By default, access rights to CRM records are set as private so that the record owner and his/her manager can oversee the CRM data. However, using the Data Sharing Rules, you can extend the access rights to users belonging to other roles and groups. Once the data sharing rules are configured, users associated to other roles and groups can gain additional access to the records that belong to other users.
· Fields & Links Permissions: Control the access rights of CRM fields and links for various profiles.
· Allowed IPs: As an Administrator, you can add IPs through which users of your CRM account can login to access their account. You can mention only those trusted IPs from which the Nonprofit Vertical account can be accessed. Logging in through any other IP would give the "Access denied from this IP address" alert message to the user.
· Zoho Mail Add-on Users: The Zoho Mail Add-on helps you to manage all the customer correspondence within your Nonprofit Vertical CRM account. It helps you to keep track of all the email communication between the constituents and the CRM users. In addition to this, as an administrator, you have the following set of features to manage the Zoho Mail Add-on users.
· Take a backup of the deactivated user's email account
· Lock Mail Add-on Configurations
· Unlock Mail Add-on Configurations
Territory Management
Territory Management is a system by which customer accounts are grouped based on a defined set of criteria. This makes for easy sharing of constituent records among different development teams. It ensures proper and effective use of the development staff to maximize fundraising opportunities, provide excellent customer service, and expand existing customer relationships.
· Territories: A territory is the demarcation of the development staff structure by which constituents are grouped and shared with the development officers of an organization. Territories can be based on various factors such as geography, industry, product line, the expected revenue, verticals, etc.
· Territory Rules: Configure the rule that will define a particular territory.
· Assign Territories: Assign or Reassign the territories to the Accounts using Run Rule option. Search your Accounts as needed and Run Rules for them.
Customization
Even though Nonprofit Vertical CRM is designed to satisfy most of your basic CRM needs, there may be certain industry-specific needs that may not be available by default. You can customize your Nonprofit Vertical CRM account to suit these industry-specific needs. You can customize modules, layouts, add custom buttons among other myriad functions.
Modules
Modules are the building blocks that constitute a CRM. Example, Leads, Contacts, Accounts, Potentials, Tasks etc. There are more than 10 predefined modules offered by CRM. Apart from these, you can add custom modules and also edit the standard modules to suit your requirements.
· Modules: Add/Edit modules in CRM by adding new fields, sections and designing the layout of the module.
· Tab Groups: The different departments in your organization may use different modules (tabs) in Nonprofit Vertical CRM.Tab groups let you organize the tabs available in your Nonprofit Vertical CRM account. You can group the Development, Marketing, and Support related tabs and share the tab groups with users of the corresponding profiles in CRM.
· Web Tabs: Web tabs help you to open web pages like company-wide announcements, web applications, etc. inside Nonprofit Vertical CRM. All the Nonprofit Vertical CRM users across the organization can view these web tabs. You can also create your own applications using Zoho Creator and access them inside Nonprofit Vertical CRM. By default, the web tabs functionality is available only to the users with Administrator privilege. However, you can also activate this functionality for other users.
· Email Templates: Create email templates for each module.
· Inventory Templates: With the Nonprofit Vertical CRM - Inventory Templates functionality, you can customize the Gift, Quote, Purchase Order, Sales Order and Invoice print layout as per your business requirements.
· Mail Merge Templates: Mail merge is a function that helps you to simplify repetitive tasks to create personalized documents (Forms, Letters, Address Labels, Envelopes, etc.). You can create a mail merge template that would contain the variables (merge fields) in it. Using the template, you can merge data from Nonprofit Vertical CRM and create the merged documents with accurate values for the variables.
Copy Customization
Larger companies with multiple branches or services may require multiple CRM accounts. However, the core requirements remain the same for each CRM. Hence companies do not want to waste time customizing each CRM account individually. Nonprofit Vertical CRM comes with a solution to this problem in the form of Copy Customization. This feature allows users to duplicate the custom settings of one CRM account into another account.
Automation
Automating your day to day activities will help you save a lot of time and manual efforts. You can create workflow rules and associate workflow alerts, tasks and field updates to them. Additionally, you can set up case escalation rules and also assignment rules for leads, contacts, and cases generated via web forms. You can also write custom functions to automate your donor cycle processes.
Workflow Automation
Workflow management helps you to automate your fundraising, marketing, and support. You can automatically assign tasks to users, based on the criteria defined in the rules and update certain fields. Workflow automation consists of the following components:
· Workflow Rules - A set of rules that are executed when specified conditions are met.
· Workflow Alerts - Automated email notifications sent on triggering a workflow rule.
· Workflow Tasks - Tasks that are assigned to the users when workflow rules are triggered.
· Workflow Field Updates - Automatically updating specified field values when workflow rules are triggered.
· Webhooks - Communicates with third-party applications by sending instant web notification (one-way) every time an event occurs in Nonprofit Vertical CRM.
· Custom Functions - Develop a set of Deluge Scripts to receive a response from other applications and update CRM modules when the workflow criteria are fulfilled.
Assignment Rules
Assignment rules help you automatically assign the records to users in Nonprofit Vertical CRM. The assignment rule is applicable only for the leads, contacts, cases, and records in custom modules that are imported or the ones that are captured through web forms. Based on the organization-wide record distribution process or round-robin process, you can automatically assign an owner to the records.
Case Escalation Rules
It may so happen that sometimes, a case is not attended by the person to whom it is assigned. The Case Escalation feature allows you to configure a rule by which the case can be escalated to other members in the operational hierarchy. You can use Case Escalation Rules, to set the criteria, depending on the distribution rules of an organization.
Approval Process
There may be several instances in your business when certain actions need an approval from one or more senior decision-makers. For instance, development officers proving complimentary tickets to an event to a constituent needs the approval of their manager before they do so. Marketers planning a campaign may need the approval of the Marketing head as well as the Finance head to go ahead with the campaign.
In your CRM database when there are loads of decisions to be approved, it becomes a tiresome task to sort through records and send them for someone’s approval. Nonprofit Vertical CRM’s workflow approval process makes this easier by automating the entire approval process.
API, Apps & Integrations
Integrating your Nonprofit Vertical CRM with other services will improve the value of your Nonprofit Vertical CRM. This category helps you to integrate your Nonprofit Vertical CRM account with your website (for visitor tracking and other purposes), with other Nonprofit Vertical Services or any other third party services like Google Contacts, Microsoft Office etc. You can also integrate with other social accounts like Twitter, Facebook and Google+ . These integrations can be done using APIs.
Web Forms
In the Web Forms section, you can create web forms, auto response rules for leads/contacts/cases generated through web forms and also create unsubscription forms.
· Unsubscription Form: This feature helps you to generate the HTML code for the Unsubscribe Form. You can use the Form to provide an Unsubscribe option for the email recipients.
Social Integration
While social media platforms offer you the opportunity to connect with several people, you need a CRM to tell you whom to connect with.
Enter Social CRM - which lets you integrate your Facebook, Google+ and Twitter accounts with Nonprofit Vertical CRM. Not only does this integration help you monitor and participate in social media activities from one place, it also provides sufficient clarity about the significance of a particular customer to your business.
Google Apps
Nonprofit Vertical CRM for Google Apps makes it easier for your business to collaborate, communicate and share information, all in a single, centralized place. If your business is using Google Apps, you can now synchronize Google Mail and access other information from within Nonprofit Vertical CRM.
· Contacts: Keeping up-to-date contacts in both Nonprofit Vertical CRM and Google Contacts is now made easy with the Contacts Synchronization feature.
· Calendar: Synchronizing calendar entries of Google Calendar and that of the Nonprofit Vertical CRM Calendar is now made easy with the Google Calendar Synchronization feature. You can update the calendar entries in either Google Calendar or Nonprofit Vertical CRM and have them updated in both. If you delete the sync configurations and again synchronize the calendar events, then duplicate records will be created. In case of two-way sync, duplicates will be created in both Nonprofit Vertical CRM and Google Calendar.
Other Apps
You can also integrate Nonprofit Vertical CRM with third-party apps such as Microsoft Outlook, Microsoft Office, PhoneBridge and Mobile Apps. For example, integration with Microsoft Outlook will enable you to sync your Outlook contacts with CRM contacts.
Developer Space
Developers or users with programming skills can integrate with any other third party apps using APIs and custom functions. Generate Zoho Services Communication key, PhoneBridge Token for third-party integrations and build Custom Apps under the Developer Space.
Data Administration
This category consists of all the settings that will help you to manage the database of your CRM account. It helps you in creating, verifying and ensuring data integrity by maintaining relationships and implementing access controls throughout the databases. Under Data administration you can Migrate data from other CRM, Export your CRM data, manage the storage limit of your CRM and set up Audit Logs.
Import
When you migrate data from another CRM system into Zoho you can import data using the Data Migration Wizard. Please note that this is different from the regular imports done for a specific module. For example, importing a set of leads from the Leads module and importing leads using the Data Migration Wizard are NOT the same. If you have difficulties migrating data, you can always contact our experts by submitting a Migration Request from the Data Migration page.
Export
You can export module wise data from the Export page. A maximum of 3000 records can be exported at one shot. For further analysis, you can also request data backup. You get 2 free backups per month. Every additional backup costs $10.
Storage
This page displays the total storage space used by the organization as well as by the individual users.Total used space will also include the attachments present in the Recycle bin.
Recycle Bin
Go to the Recycle Bin to see the list of records deleted from Nonprofit Vertical CRM. The records are displayed for 60 days from the date of deletion, after which they are permanently deleted.
Audit Log
Audit log provides you a chronological sequence of actions performed by the Users in Nonprofit Vertical CRM. You have the option to filter the data displayed in the Audit Log by Entity, Users, Action and Time. You can also export the Audit Log.
Related Articles
Page Level Customization
How Can I... Organize Page Details Customize Related List Customize Search Layout Page-level customization refers to customizing a record's details page and the layouts related to it. This includes organizing related items on a page, customizing ...Field Level Customization
Field-level customization enables organizing the field requirements of any organization. By default, Nonprofit Vertical CRM provides some standard fields and allows adding more industry-specific fields. Some of these fields are common to all modules ...Nonprofit Vertical CRM Common Operations
How Can I... · Navigate Records · Search Records · Create Records · Create Records Individually · Import Records · Capture Records from Website (Using Web-to-record Form) · Export Records · Print Records · Restore Deleted Records · Merge Duplicate ...Checking Duplicate Records in Nonprofit Vertical CRM
When you have hundreds and thousands of records in your CRM, as your business grows, it becomes a very difficult task to check for duplicates. Nonprofit Vertical CRM helps you arrest duplicates even before they can be created, with the help of what ...Users, Roles and Profiles
Users: Add users to your CRM account and assign them roles and profiles. Note that only after you add a user in your account, will you be able to add new profiles and roles. For the first user that you add, the system defined role (CEO, Manager) ...