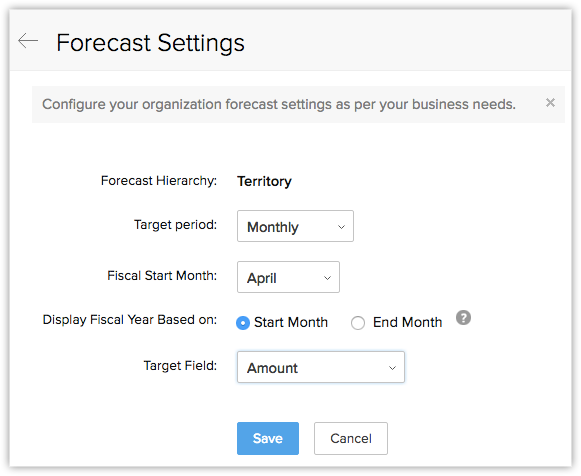Setting up Fiscal Year
The fiscal year setting helps organizations to configure their fiscal cycle based on the selected start month. Once the fiscal start month is selected, fiscal quarters are automatically rolled up. By default, Nonprofit Vertical CRM's fiscal start month is set to January. You can specify the fiscal year name based on the start or the end month. For example, let's say your fiscal year starts in April 2018 and ends in March 2019.
- If you choose the fiscal year to be based on the start month, the year name will be displayed as 2018 (wherever applicable).
- If you choose the fiscal year to be based on the end month, the year name will be displayed as 2019.
To set up fiscal year
- Log in to Nonprofit Vertical CRM with Administrator privileges.
- Click Settings > Setup > General > Company Details > Fiscal Year.
- In the Fiscal Year page, select the Fiscal Start Month from the drop-down list.
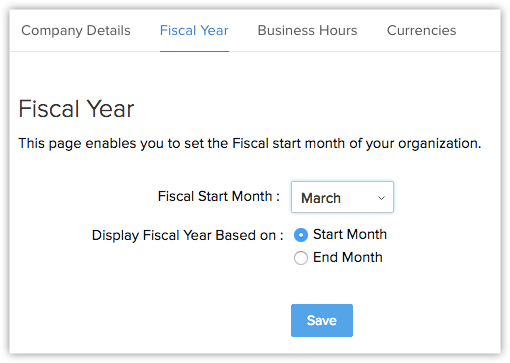
- Choose Start Month or End Month to specify if the fiscal year name should be based on the start or the end month.
- Click Save.
Related Articles
Setting Up Nonprofit Vertical CRM
Setting up Nonprofit Vertical CRM for your Organization The Setup page in Nonprofit Vertical CRM helps you configure all settings necessary to get your CRM up and running. Be it personalization, automation or third-party integrations, you can ...Setting Up Unsubscribe Form
This feature helps you to generate the HTML code for the Unsubscribe Form. You can use the Form to provide an Unsubscribe option for the email recipients. The process to set up the form consists of three parts. Part 1 - To generate an Unsubscribe ...Setting Up Giving Forms
Setting up Web Forms Creating a web form involves three steps · Building the form - Drag and drop fields to build a form and format it easily with the WYSIWYG editor. · Specifying the form details - Add details such as form name, landing ...Setting up Web Forms
How Can I...up Generate Web Forms Step 1: Build a Form Step 2: Specify Form Details Step 3: Use Web Form Code to Embed Creating a web form involves three steps Building the form - Drag and drop fields to build a form and format it easily with the ...How can I add a logo to my signature?
You can add a logo/image in your signature by following the steps given below: To add an image/logo to your signature: 1. Click Setup > Personal Settings > Signature. 2. In the Signature page, enter your signature details. 3. Click on the Insert ...