Managing Mail Merge Templates
Mail merge is a function that helps you to simplify repetitive tasks to create personalized documents (Forms, Letters, Address Labels, Envelopes, etc.). You can create a mail merge template that would contain the variables (merge fields) in it. Using the template, you can merge data from Nonprofit Vertical CRM and create the merged documents with accurate values for the variables.
Suppose you have to send personalized letters to numerous leads or create templates for service level agreements or other legal documents. In such cases, you need not manually type the details of each lead in the letters to personalize them. Instead, you can simply create a template with the merge fields from the leads module and later merge the data to get all the personalized letters.
Create Template Folders
To create a template folder
- Go to Setup > Customization > Templates > Mail Merge Templates.
- In the Mail Merge Templates page, click Create Folder.
- In the Create Mail Merge Templates Folder page, enter the Folder Name.
- Click Save.
Create Mail Merge Templates in Nonprofit Vertical CRM Writer
- Go to Setup > Customization > Templates > Mail Merge Templates.
- In the Mail Merge Templates page, click + Create Template in Nonprofit Vertical Writer.
- In the Create Template in Nonprofit Vertical Writer window, specify the following details:
- Enter the Template Name.
- Enter the Descriptionforthe template.
- Select the Folder from the drop-down list. The template will be stored in the folder that you select.
- Select the Module for which you want to create the template.The merge fields in the template will be based on the module that you select. You can create mail merge templates for both system-generated modules as well as custom modules.
- Enter the Template Name.
- Click Create.A document will be opened in Nonprofit Vertical Writer.
- Click Tools > Mail Merge >Insert Fields and select the field(s) that you want to insert.The fields will be inserted in the specified place in Writer template.
- Changes will be saved automatically.
Import MS Word Templates
- Go to Setup > Customization > Templates > Mail Merge Templates.
- In the Mail Merge Templates page, click Import Template.
- In the Import Template window, specify the following details:

- Click Browse to choose the Microsoft word file that you want to import.
- Enter the Descriptionforthe template.
- Select the Folder from the drop-down list. The template will be stored in the folder that you select.
- Select the Module for which you want to create the template.The merge fields in the template will be based on the module that you select.
- Click Browse to choose the Microsoft word file that you want to import.
- Click Import Template.
Send Mail Merge Documents via Email
Once you have created and saved your mail merge templates in Nonprofit Vertical CRM, you can merge the documents with CRM records and email them to the desired customer/s at any time.
To send mail merge documents via email
- Go to the required module (Leads/Contacts/Accounts/Deals/Custom modules)
- Select the record.If you wish to send the document to a bunch of customers select the desired records in the Module List View.
- Click the More icon and click Mail Merge.
- In the Mail Merge popup, select the required document and click Merge.You will be redirected to the template in Nonprofit Vertical Writer. You can edit the template if required.
- On the left, under the Complete Merge section, click Email.

- In the Email Merged Document popup, select the email ID that the document should be sent to.
- Enter the details required to send the document as mentioned below.
- your account email address
- organization email address
- email address of the record owner
- your account email address
- Email field: Choose which email ID you want to send the mail merge document to - the person's primary or secondary address or an associated CRM user's email as well as any other custom email field.
- Subject: Enter a desired Subject line for the email.
- Send (Email) As: You have the option of sending this mail merge document inline or as an attachment.
- Inline: The template content will be part of the email body
- Attachment: The mail merge document will be sent as an attachment with the email.
- Inline: The template content will be part of the email body
- Message: Enter a message to the recipient. This will be displayed in the body section of the email.
- Attachment Name: If you choose to send the email as an attachment, enter a name for the attachment.
- Additional Attachment: If you have additional attachments to send, you can browse for the required files and attach them here.

Note that the subject can also contain a merge field of the desired module. Simply click the + icon to insert the merge field as shown in the image below.

- Click Send.The merged document will be sent to the chosen email IDs.
Track Sent Mail Merge Emails
Once you have sent your mail merge documents via email, they can be tracked under the Emails Related List of the associated records (leads, contacts etc). You will check this related list to see the list of emails you have sent to a particular lead/contact and their status. Mail Merge Emails will also feature under this related list.
To view the Emails related list
- Go to the respective module, say Leads.
- Click the record in question.
- Scroll down to the Emails related list.
- Make sure to select "Emails Sent from CRM".
- You will find the list of emails, the source typeandthe status.

View Mail Merge Logs
To view mail merge logs
- Go to the mail merge document/template in Zoho Writer.
- Click Tools > Mail Merge.
- Click View Mail Merge Logs found right under the Complete Merge section.
 Click the Filter to sort the templates based on their status - such as In Progress, Completed and Failed.
Click the Filter to sort the templates based on their status - such as In Progress, Completed and Failed.
What's the difference between tracking mail merge template status under Emails Related List and Mail Merge Logs?
Whereas, in the Mail Merge Logs, you will see the status a particular mail merge template that's been sent to one person or many people. Example, you have sent a template called Service Level Agreement to 5 people. Mail Merge Logs will show the status of that particular template and its delivery status with respect to each recipient it is sent to.
- Email Related List is recipient-based.
- Mail Merge Logs is template-based.
Delete Mail Merge Template
To import MS Word template
- Go to Setup > Customization > Templates > Mail Merge Templates.
- In the Mail Merge Templates page, move the mouse pointer over the template.
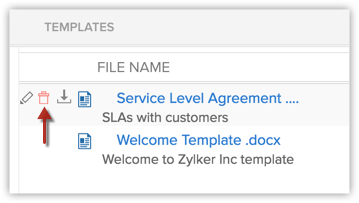
- Click the Delete icon.
Related Articles
Nonprofit Vertical CRM Common Operations
How Can I... · Navigate Records · Search Records · Create Records · Create Records Individually · Import Records · Capture Records from Website (Using Web-to-record Form) · Export Records · Print Records · Restore Deleted Records · Merge Duplicate ...Managing Autoresponders
Autoresponders are the solution to send automated replies and follow-up emails to the prospects and customers. Once you receive a response from the lead or contact, you have to manually exclude the contacts from the mailing list. See ...Can I include only the first name or last name in the email template?
Yes. If required, you can use only the first name or last name in the email template. For example - You want to send an email where only the First Name of the contact needs to be mentioned. You need to follow the steps given below: ...Can I use Nonprofit Vertical CRM email templates in Zoho Mail?
No, email templates in Nonprofit Vertical CRM cannot be used in Zoho Mail. Zoho Mail uses a different email templates, which cannot be used to populate data from CRM.Email Templates
How Can I... Create an Email Template Organize email templates Preview email templates View template analytics Sort and search email templates Working with template folders Using email templates Communicating with customers is an important activity ...