Managing Calendar in Nonprofit Vertical CRM
Having to keep track of all these in a note pad is definitely not a solution. Calendars show you the list of events by day, week and month. Marking your events and calls in a calendar helps you track the upcoming events and calls that are scheduled. Most importantly, it gives you an idea of what is lined up for the day and how your week is going to be.
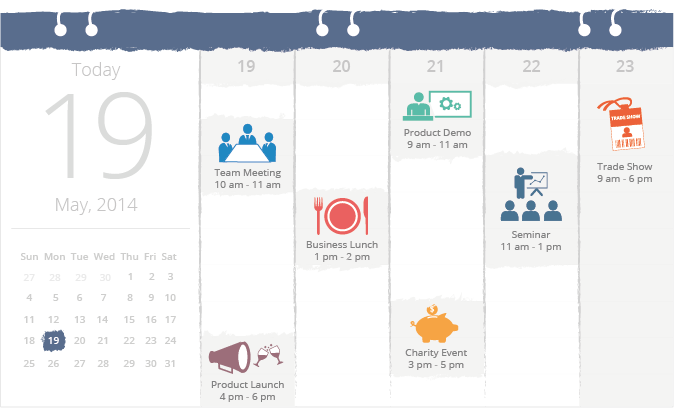
While working with Nonprofit Vertical CRM where all your constituents details are available, you can make use of the built-in calendar for planning events and scheduling calls.
- Plan well in advance and invite constituents.
- Create recurring events to automatically schedule weekly or monthly meetings.
- Set up personal preferences for reminders, working hours, holidays, etc.
- View calendars of other users based on the organizational hierarchy.
- Import events from another calendar and also export events from Nonprofit Vertical CRM's calendar.
- Accept event invitations from other users.
- Make calls directly from the calendar.
- Get a clear picture of the day's, week's and month's events and calls.
Set Calendar Preferences
Before you start using your calendar, set up your preferences such as when you want reminders to the events, what your working hours are, whether you want to hide events that you are not attending, default duration of events and calls, etc. These settings are applicable only to your calendar.
To set calendar preferences
- Click
 (Calendar icon) and then click Day, Week or Month to view your calendar.
(Calendar icon) and then click Day, Week or Month to view your calendar.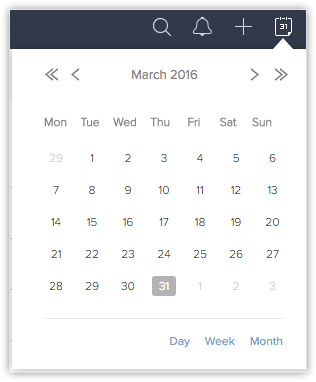
- In your calendar, click Options > Preferences.
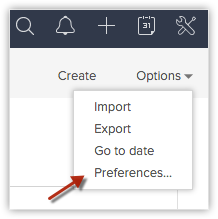
- Specify the following preferences for your calendar. These preferences are reflected only in your calendar and not other users' calendars
- Days in week view - You may want to view only the 5 working days of the week or view all 7 days including weekends.
- Week starts on - Choose the first working day of the week.
- Day starts at - Specify the time your day starts at work.
- If you create an all day event, the reminder option available are On the day of the event, 1 day before the event, 2 days before the event and 1 week before the event. The reminder time will be an hour before the time the day starts.
- Day ends at - Specify the time your day ends at work.
- Weekly Holiday 1 and Weekly Holiday 2 - Specify your weekly holidays. It can either be Saturday and Sunday or any other day of the week.
- Select the Activity Type from the drop-down list. You can choose to view only events, or calls or both events and calls in your calendar.
- Select the Default event duration and the Default call duration from the respective drop-down lists. Approximate call duration is important because is will identify when you are available to attend other calls or events.
- Hide events ___ day(s) after they've passed - On selecting this checkbox your event will not be available in the calendar after the specified number of days.
- Hide declined events - If you decline an event, you can choose to not have it in your calendar by selecting this checkbox.
- Set the Status of CallDAV Access to Enable if you wish to access your Nonprofit Vertical CRM calendar from other calendar applications using CalDAV.
- Specify the following to set reminders for the upcoming events in your calendar. This reminder option will not be applied to calls.
- Events - When do you want a reminder for the event - 5 minutes before the event starts, 15 minutes before or more?
- All-day events - When do you want a reminder for an all-day event - on the day of the event or before that?
- Turn off reminder via email - On selecting this, you will not receive reminders via email for the events in your calendar.
- Events - When do you want a reminder for the event - 5 minutes before the event starts, 15 minutes before or more?
- For notifications, select the Notify me when an event is assigned to me checkbox.
- Click Save.
Related Articles
Synchronizing Nonprofit Vertical CRM with Google Calendar
Synchronizing calendar entries of Google Calendar and that of the Nonprofit Vertical CRM Calendar is now made easy with the Google Calendar Synchronization feature. You can update the calendar entries in either Google Calendar or Nonprofit Vertical ...Using Calendar in Nonprofit Vertical
Knowing your calendar and the various components in it is helpful in planning all your events and scheduled calls efficiently. Following are some of the components in the Nonprofit Vertical CRM calendar that will help you understand the calendar ...Setting Up Nonprofit Vertical CRM
Setting up Nonprofit Vertical CRM for your Organization The Setup page in Nonprofit Vertical CRM helps you configure all settings necessary to get your CRM up and running. Be it personalization, automation or third-party integrations, you can ...Gamescope - An Overview
Gone are the times when you have to wait for the weekend to have some fun! Nonprofit Vertical CRM's inbuilt Gamescope feature is guaranteed to make your work day a lot more interesting and memorable than usual. Gamescope is designed with the sole aim ...Using Nonprofit Vertical CRM View for Activities
For any role in the nonprofit sector, a typical day at work is loaded with tasks. It could be the field work to visit a donor, or the task to call up a prospect to discuss a campaign, or to follow-up with members after their visits to your website. ...