Logging Calls
How Can I...
- Log a Current Call
- Log a Completed Call
- Schedule a Call
- Associate Calls with CRM records
The Log a Call functionality helps you to register the inbound calls (received from leads and customers) and outbound calls (dialed to leads and customers) with call details such as call duration, date and time of calls, notes, etc. Users who frequently make calls or receive calls in an organization can make use of this functionality in Nonprofit Vertical CRM.
For example customer support executives can log calls and identify the time spent on each call and keep track of the average time spent in calls on a monthly basis. On the other hand, the Sales and Marketing Executives can keep track of all the calls they make to their prospects. The call details can be further used to generate reports on billing details, average time spent on calls, number of calls per day, etc.
Availability
![]() Profile Permission Required: Access to the Activities Tab that includes View, Create, Edit and Delete permissions.
Profile Permission Required: Access to the Activities Tab that includes View, Create, Edit and Delete permissions.
Benefits
- Helps identify typical questions asked by users
- Keep track of all the customer calls for future reference.
Log a Current Call
To log a current call
- In the Activities module, click New Call.You can also add call details from within a record by clicking the Log a Call link in the Open Activities related list.
- In the Log a Call page, do the following:You cannot add custom fields in the Log a Call page. However, you can customize the existing fields using page layout customization.
- Specify the Subject of the call.
- Select the CallType as Inbound or Outbound.
- Select the purpose of the call from the CallPurpose drop-down list.
- Specify the Contact/Lead name from whom the call came or to whom the call is made.
- In case of a call from/to a contact, select the Related To record, if required.
- In the Call Details section, click Current Call.By default, Current Call is selected.
- Click Start.The call timer indicates the duration of the current call.
- Click Stop when the call is completed.The Call Start Time and Call Duration are automatically updated.
- Specify Description and Call Result.
- Specify the Subject of the call.
- Click Save to save the current call.
- Click Save & Create Follow-up Task to save and create a follow-up task.
Log a Completed Call
To log a completed call
- In the Activities module, click New Call.You can also add call details from within a record by clicking the Log a Call link in the Open Activitiesrelated list.
- Specify the Subject of the call.
- Select the CallType as Inbound or Outbound.
- Select the purpose of the call from the CallPurpose drop-down list.
- Specify the Contact/Lead name from whom the call came or to whom the call is made.
- In case of a call from/to a contact, select the RelatedTo record, if required.
- In the Call Details section, click Completed Call/Schedule Call.By default, Current Call is selected.
- Enter the Call Duration of the call in minutes and seconds.
- Specify Description and CallResult.
- Specify the Subject of the call.
- Click Save, or click Save & Create Follow-up Task to save and create a follow-up task.
Schedule a Call
Schedule calls in Nonprofit Vertical CRM that can be taken up by users later. Each call that is scheduled has three option in the details page.
- Mark as Completed - The calls that you mark as completed will be moved to the Closed Activities Related List in the associated record.
- Reschedule Call - At times when you are not able to stick to the scheduled call, you can reschedule it for later.
- Cancel Call - You can also cancel a call whenever necessary.
These options are available in the call's details page, list views, related lists, reminders and calendar.
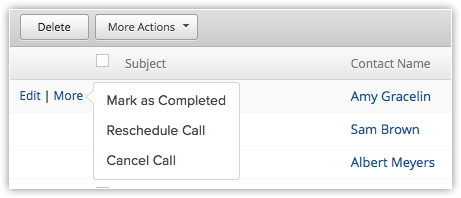
To schedule a call
- In the Activities module, click New Call.You can also add call details from within a record by clicking the Log a Call link in the Open Activities related list.
- Specify the Subject of the call.
- Select the Call Type as Inbound or Outbound.
- Select the purpose of the call from the CallPurpose drop-down list.
- Specify the Contact/Lead name from whom the call came or to whom the call is made.
- In case of a call from/to a contact, select the RelatedTo record, if required.
- In the Call Details section, click Schedule Call.On selecting Schedule Call, you will have the option to assign the call to a user.
- Select the CallOwner from the lookup.
- Specify Description and CallResult.
- Select a Reminder option from the drop-down list.
- Specify the Subject of the call.
- Click Save.
Associate calls with CRM records
To associate calls with CRM records
- Click the Leads or Contacts tab.
- Select the record for which you want to log a call.
- In the [Record] Details page, the existing call details, if any, are displayed.
- Click Subject, Activity Type, Status, Due Date or Owner Name links to sort the display order of the records.
- Click the Edit or Del link to modify or delete the call details respectively.
- Click Subject, Activity Type, Status, Due Date or Owner Name links to sort the display order of the records.
- Click the Log a Call link.
- In the Log a Call page, enter the call related details.
- Click Save, or click Save & Create Follow-up Task to save and create a follow-up task.
Related Articles
How to set reminders for activities.
There are two options for reminders: Alert through Email Alert through Pop-up For tasks, you have the option to choose the type of reminder you want. For events, you cannot choose the reminder options. Both the reminders options are enabled, by ...Integrate Twilio with Nonprofit Vertical CRM
Set up Twilio Integration Twilio, the hosted PBX system integrated with Nonprofit Vertical CRM offers options to organize your organization's incoming and outgoing calls from within Nonprofit Vertical CRM. You can configure the Twilio set up to ...Managing Calendar in Nonprofit Vertical CRM
Planning and scheduling is important when it comes to your organization's events. A well conceived plan goes a long way in bringing positive results and properly scheduled events can complement your planning. Organizations attend events for various ...Using Calendar in Nonprofit Vertical
Knowing your calendar and the various components in it is helpful in planning all your events and scheduled calls efficiently. Following are some of the components in the Nonprofit Vertical CRM calendar that will help you understand the calendar ...I get an overlap alert when I create a new call. What does this mean?
Nonprofit Vertical CRM lets you create as many calls/events as you would like to. But there is a default duration for an event and a call. For example, the default call duration is 15 minutes and the default event duration is 1 hour. If you create a ...