Document Library within CRM
Brochures, PDF docs, RFPs, invoices, comparison docs, guides, presentations, forms, etc. are just some of the documents that people may use frequently in business. You may constantly make changes to these business resources and keep them up-to-date and relevant. For all these, you need a document repository, a place where you can organize and manage all your business related files and also share it with people in your organization. The Documents tab in Nonprofit Vertical CRM acts as a library where you can upload various types of files and share with the users based on their profile permissions in the organization's CRM account.
Availability
![]() Profile Permission Required: Users with the permission to access the Documents Tab can use this feature.
Profile Permission Required: Users with the permission to access the Documents Tab can use this feature.
By default, users with Administrator or Standard profile can access this feature. The Administrator needs to provide profile permissions for other users.
The Documents tab is like any other tab that has the Tab Visible permissions in a profile. Apart from this, there are other specific permissions for the documents and its folders.
- For Document Folder - Create and Delete permissions
- For Documents - View, Create, Modify and Delete permissions
Benefits
- Save Storage SpaceIn Nonprofit Vertical CRM, for each record, you can attach documents from Zoho Docs, Google Docs and Desktop. You can also attach the same file for multiple records, which will take extra storage. That is because, every attachment occupies space in your total allotted storage in CRM. For example, when you upload a file with 10MB size to 5 records, the storage space occupied will be 50MB (10 x 5). With the Documents Tab, you can save a lot of storage space, as the files do not occupy multiplied storage space when they are attached to multiple records.The Documents tab is a central repository where you can upload documents and associate them to various records. For example, you upload a presentation with a file size of 10 MB, under the Documents tab. When you associate this presentation as an attachment to 5 records, it will still occupy only 10MB of storage space and not 50 MB (10 x 5).
- Share Files EasilyWhen you want to share files uploaded under the Sales Folder only with the sales team, it is easier under the Documents Tab. Not only users, you can also share it with roles, roles & subordinates and groups.
- Keep Files Organized for Quick ReferenceFolder and sub folder help you keep the documents organized for quick reference, whenever needed.
- Avoid Various Versions of the Same DocumentIt also helps you maintain a single latest version of the file that can be accessed by other users. You can easily make changes to the file and maintain one single up-to-date copy of the document.
- Send Documents as Attachments in EmailWhile sending emails to the Leads and Contacts, you can attach files that are uploaded in the Document Library. Along with the option to attach files from Desktop, Zoho Docs, Google Docs, etc. you can now attach files that are uploaded in the Documents tab.
Modify Profile Permissions
By default, users with Administrator or Standard profile can access this feature. The Administrator needs to provide profile permissions for other users based on which they can access this feature. As mentioned above, documents and their folders have the following set of permissions:
- For Document Folder - Create and Delete permissions
- For Documents - View, Create, Modify and Delete permissions
To modify profile permissions
- Click
 [ Settings icon] and click Setup > Users & Control > Security Control > Profile.
[ Settings icon] and click Setup > Users & Control > Security Control > Profile. - In the Profiles page, click the Edit link corresponding to the profile that you want to modify.
- In the Profile Details page, under Document Permissions, specify the permissions that you want to provide in the profile.
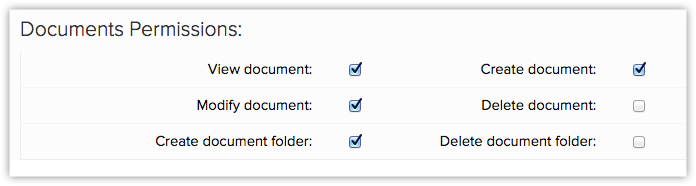
- Click Save.
Related Articles
Setting Up Nonprofit Vertical CRM
Setting up Nonprofit Vertical CRM for your Organization The Setup page in Nonprofit Vertical CRM helps you configure all settings necessary to get your CRM up and running. Be it personalization, automation or third-party integrations, you can ...Gamescope - An Overview
Gone are the times when you have to wait for the weekend to have some fun! Nonprofit Vertical CRM's inbuilt Gamescope feature is guaranteed to make your work day a lot more interesting and memorable than usual. Gamescope is designed with the sole aim ...Collaborating Using Nonprofit Vertical CRM Feeds
Collaboration is an important aspect in any organization. When you need to finalize a deal or negotiate on the discount price or organize an event, you collaborate with your team to achieve the goal. For this purpose, tools that help you communicate ...Nonprofit Vertical CRM Common Operations
How Can I... · Navigate Records · Search Records · Create Records · Create Records Individually · Import Records · Capture Records from Website (Using Web-to-record Form) · Export Records · Print Records · Restore Deleted Records · Merge Duplicate ...Overview of Social in Nonprofit Vertical CRM
Before you actually start marketing to donors, the first important rule is to get to know your prospects well: what interests them, what kind of service they are looking for, etc. Today, one of the best ways to understand this is by following and ...