Customizing The Home Tab
Classic View
User's Home Page
Individual users can customize the Home tab for their own account in User's Home Page. You can add components that you wish to look in the User's Home. These components can be resized and moved around to fit well on the page.
Customized Home Page
You can also create and share a common view across roles based on what you want them to view. Using the Customized Home Page, you can add components you wish them to look at when they log into CRM. Once Customized Home Page is created for a particular role, the users associated with that role will have it as their default page each time they log in to Nonprofit Vertical CRM.
Switch between the Classic View, User's Home Page and Customized Home Page
By default, the Customized Home page is displayed for all users based on their roles. If Customized Home Page is not created or activated for a role, the Classic view or the User's Home Page is displayed based on the user's prior selection. Under the Home tab, you can switch to different Views from the drop-down list on the top right corner.
To switch to other views
- In the Home tab, click the drop-down at the top right corner.
- Select the desired view from the list that you want to switch to.

Create Customized Home Page
You can customize the Home page for users based on what you want them to look at once they log into Nonprofit Vertical CRM. You can share this Home Page with multiple roles and this will become their default home page, each time they log in to Nonprofit Vertical CRM. They can switch to other views when required.
To create Customized Home Page
- Go to Setup > Customization > Customize Home Page.Alternatively, you can also go to the Home Tab, click the drop-downon the top right corner and select Customize Home Page.
- Click New Home Page.

- Click Dashboard.
- Choose a Dashboard from the drop-down list and select components that you want to add in the Home page.

- Click Custom Views.
- Choose a Module from the drop-down list and select components to add custom view components.

- Resize or move the components around to organize the page once all the required components are added.
- Click Save & Share.
- In the Edit Properties window, do the following:

- Specify a name for the customized home page.
- Choose the roles of the users with which you want to share this page.
- Add a description.
- Click Save.
- Specify a name for the customized home page.
Add Components to User's Home Page
In the User's Home Page, you can add components of your choice. Each component will list data from various others modules like the Leads, Potentials, Activities, Dashboards etc.
To add components
- In the Home tab, go to the User's Home from the drop-down on the top right corner.
- Click the Add Component icon.
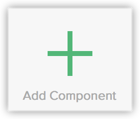
- In the Add Component pop-up window, do the following:
- In the Get from field, specify Dashboards or Custom Views
- In the case of Dashboards, select the Dashboard from which you wish to add the component and enter the Component Name and click Save.
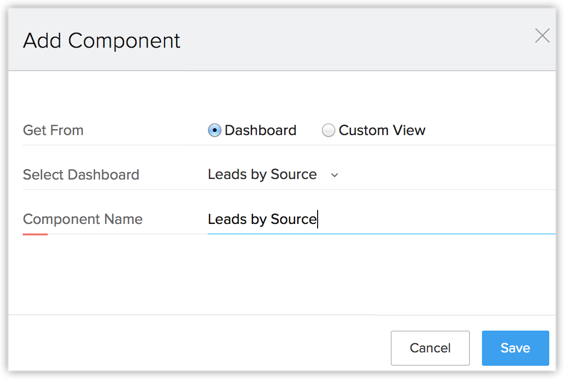
The selected dashboard is added as a Component in your Home tab.
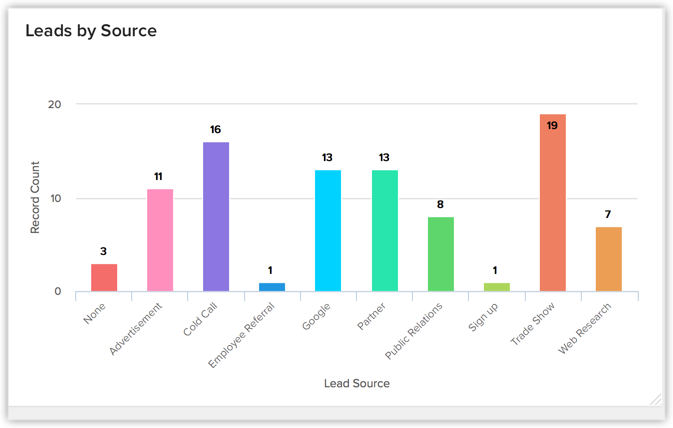
- In the case of Custom View, select the module and the required custom view and enter the Component Name and click Save.
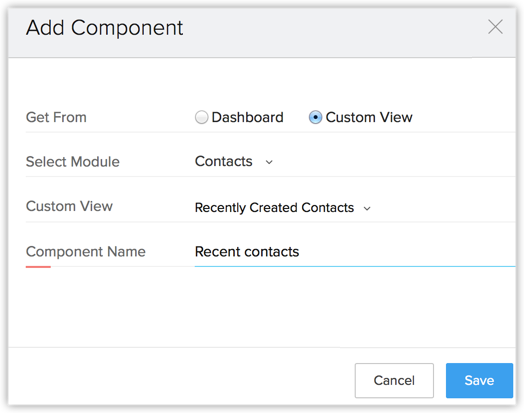
The selected custom view is added as a Component in your Home tab. You can proceed to further pages using the Navigation arrows. Only 5 records are listed per page.
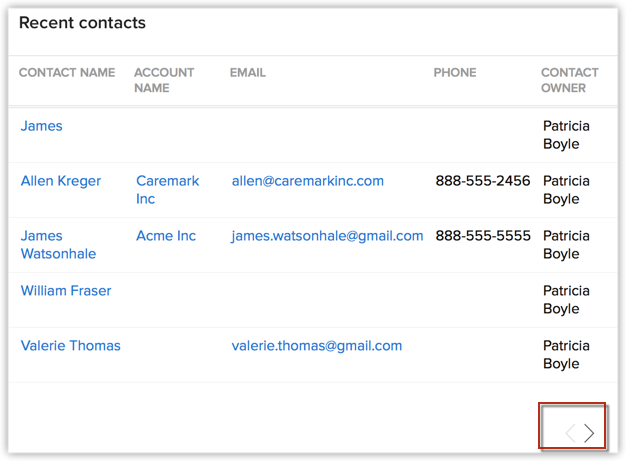
View Recent Items
Once you log into Nonprofit Vertical CRM, on the bottom right corner of the page, click the Recent Items icon.
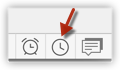
This displays up to 20 recent activities that were added/modified in CRM. You can click on any record to go to the record's details page.

Check Reminders
- Log in to your Nonprofit Vertical CRM account, click the Reminder icon at the bottom right corner.
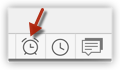
- This displays the activity reminders in CRM. Scroll through the reminders to view more. Click on a reminder to see its details or Dismiss it from the list.
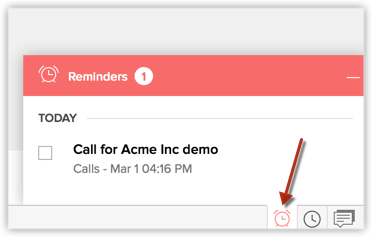
Customize Column Headings in Components
To customize column headings
- Click the [Module] tab. (For eg. Leads, Contacts, Accounts, etc.)
- In the [Module] Home page, select the list view that you want to edit.
- Click the Edit link.
- In the Edit View page, select and move the fields to the Available Columns list box.
After selecting the columns you can change the order of the columns or remove unnecessary columns from the Selected Columns list box.
Click Save.
The changes will be applied to the related components in the Home tab.
Related Articles
Tab Settings
Tabs represent the different modules that are offered in the Nonprofit Vertical CRM. There are 18 modules, each representing a set of functions. You can customize the Nonprofit Vertical CRM user interface according to your organization-wide process. ...Page Level Customization
How Can I... Organize Page Details Customize Related List Customize Search Layout Page-level customization refers to customizing a record's details page and the layouts related to it. This includes organizing related items on a page, customizing ...Customizing Modules
How Can I... Learn About Modules in Nonprofit Vertical CRM Understand Module Customization Customize a module Add/Edit Fields Add New Section Set Module Permissions Design Module Layout Preview Module Customize the Events Module Edit Modules Delete ...Why are the leads captured through the web forms not visible under the Leads tab?
Leads captured through your web forms may not be visible under the Leads tab due to any one of these reasons: Use of HTTP - If you are using HTTP in your web form HTML codes, you need to change it to HTTPS. Default hidden fields - When the HTML code ...Nonprofit Vertical CRM Common Operations
How Can I... · Navigate Records · Search Records · Create Records · Create Records Individually · Import Records · Capture Records from Website (Using Web-to-record Form) · Export Records · Print Records · Restore Deleted Records · Merge Duplicate ...
