Customers
A customer can be an individual or business who purchases memberships, goods or other services from you. In Nonprofit Vertical Subscriptions, customers are those who subscribe to your products or services. The Customers module will list all your past and current customers. Customers are made of up their email address, card details, billing and shipping address etc.
In Nonprofit Vertical Subscriptions, customers can be created in two ways.
- Automatically via hosted page
- Manually via web interface
Automatically via hosted page
When your customers subscribe to one of your plans via hosted page, then the customer will be automatically created with the details collected and the subscription will be associated to them.
Manually via web interface
To create a customer manually,
- Go to the Customers module.
- Click on the + New button at the top-right.
- In the following page, enter the required details and click on Save to create the customer.
Note:
- The Customer Display Name entered will be used in the invoices. It can be changed at any time.
- Customer currency cannot be changed if transactions are recorded for the customer.
Edit a customer
To edit a customer,
- Go to the Customers module.
- Click on the customer you want to edit and click Edit button at the top-right.
- In the following page, make the changes and click on Save.
Record Payment for a customer
Say for instance, that you collected a payment for an invoice offline i.e via cash, cheque etc., and you’d want this payment to show up in system for the invoice. In this case, you can use the Record Payment option.
To record a payment for a customer,
- Go to the Customers module and select the customer for whom you want to record the payment.
- Click the More button at the top-right and click Record Payment.
- In the following screen, enter the details such as amount received, date and other details.
- If you have multiple unpaid invoices, you can split the amount received amount the invoices.
- Finally, hit Save.
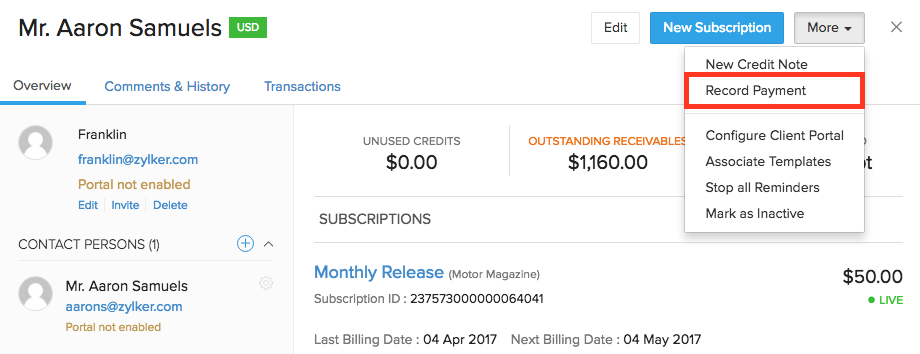
Add Card/Bank account for a customer
In Nonprofit Vertical Subscriptions, card/bank account for the customers can be added in two ways, directly by you and by the customer. But remember, adding a card/bank account will not automatically change the offline subscriptions to online subscriptions. You have to manually associate card/bank account to each subscription and make it online.
- Adding a Card/bank account
- By You
- Directly by the customer
- By You
- Associating card/bank account for a subscription
Adding a Card/bank account
By You
There might be a situation where your customers would want you to add their card/bank account for them.
To add a card/bank account for a customer,
- Go to the Customers module and select the customer to whom you want to add the card/bank account.
- Select the More button at the top-right and click Add New Card/Add Bank Account button respectively.
- In the respective screen that follows, enter the card/bank account details and click on Save.
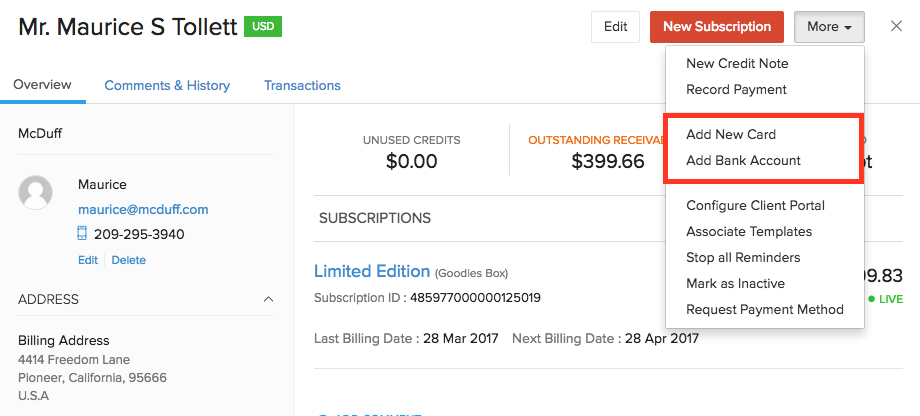
Directly by the customer
Your customers can enter their card/bank account details when they sign up to one of your plans via hosted page. Or, say if you’ve created a subscription for them manually but your customer wants to enter their card/bank account details from their end then you can use the Request Payment Method to get the card/bank account details from them.
What this Request Payment Method essentially does is that it will send your customers a form to their email address requesting them to enter their card/bank account details. Once added, it will reflect under the respective customer inside Nonprofit Vertical Subscriptions.
To request your customers card/bank account,
- Go to the Customers module and select the customer for whom you want to add the card/bank account details.
- Select the More button at the top-right and click on Request Payment Method. Once done, Nonprofit Vertical Subscriptions will send an email with your organization details and they can add their card/bank account using the link provided in the email.
- Once the customers add their card/bank account, it will reflect inside Nonprofit Vertical Subscriptions.
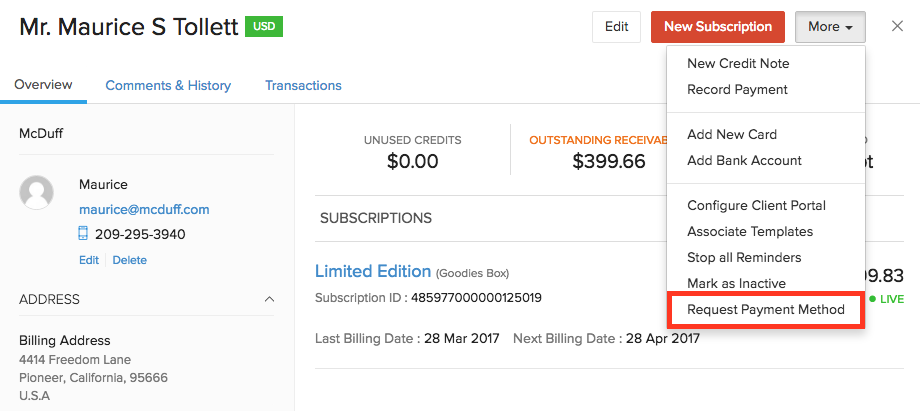
Associating card/bank account for a subscription
Once card/bank account is successfully added, you have to manually associate the card to a subscription so that Nonprofit Vertical Subscriptions can automatically charge customer’s card on renewal.
To associate a card for a subscription,
- Navigate to the Customers module and select the customer.
- Next, click on the subscription for which you want to associate the card/bank account with.
- In the subscriptions details page next, scroll down and click on the Associate Payment Options button and click Associate Card or Associate Bank Account.
- In the following screen, select the card/bank account using the radio button and click Save and Change to online button.
If Save is clicked, the card will be associated to the subscription but it will not been charged on renewals. It’ll still be a offline subscription.
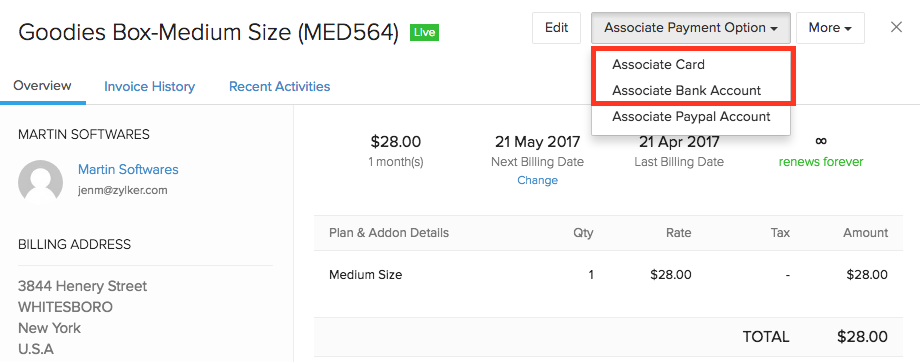
Mark a customer Active/Inactive
A customer can be marked as inactive if you no longer do business with them.
To mark a customer active/inactive,
- Go to the Customers module.
- Select the customer(s) you want to mark active/inactive.
- Once selected, click the More drop-down button at the top-right corner and click Mark as Active/Mark as Inactive button.
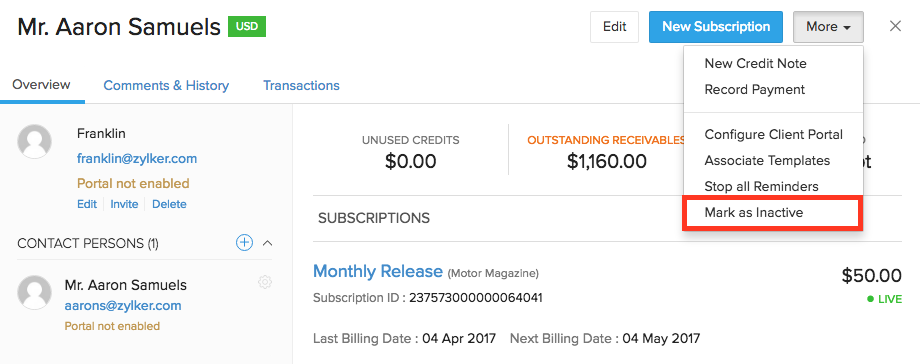
Delete a customer
Deleting a customer will remove them from your organization. A customer once deleted cannot be retrieved.
To delete a customer,
- Go to the Customers module.
- Select the customer(s) you want to delete using the checkbox.
- Once selected, click the Bulk Actions drop-down button at the top and and click Delete button.
Note:
- You cannot delete a customer if the customer has any active subscriptions or transactions involved.
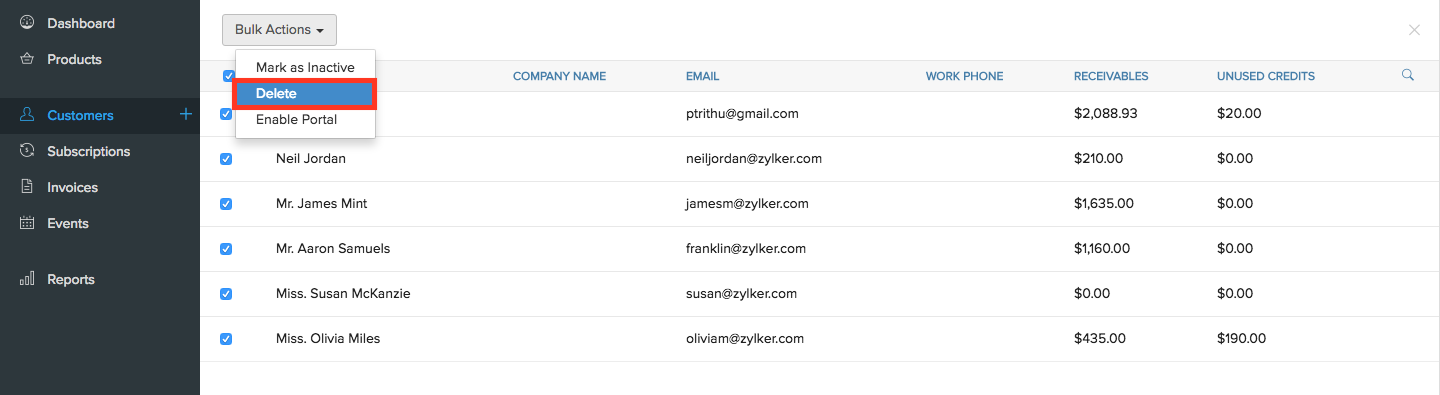
Create a Contact Person
Contact Person can be an individual associated for that customer who will be notified regularly regarding the customer’s subscriptions. A customer can have multiple contact persons.
Mark a Contact Person the Primary Contact
If you want the subscription related notifications (which are sent to the customer) to be sent the contact person as well, then marking the contact person as Primary Contact would do. This way the contact person will be up-to-date with all the subscription activities.
To mark the contact person the primary contact,
- Go to the Customers module and select the customer whose contact person you want to mark as primary.
- Hover over the contact person whom you want to mark as primary and click on the Settings icon that appears.
- Click on the Mark as Primary button from the list of options.
Note:
- The Customer Display Name entered will be used on the invoices. It can be changed at any time.
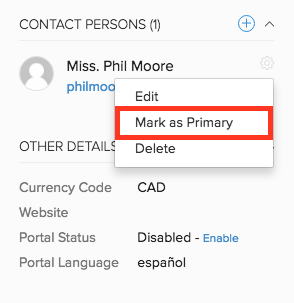
Delete a contact person
Deleting a contact person will remove all their information from the organization. You can only delete a contact person who is not associated with any subscriptions. This is to prevent the subscription from becoming orphan.
To delete a contact person,
- Go to the Customers module and select the customer whose contact person you want to delete.
- Hover over the contact person whom you want to delete and click on the Settings icon that appears.
- Click on the Delete button from the list of options.
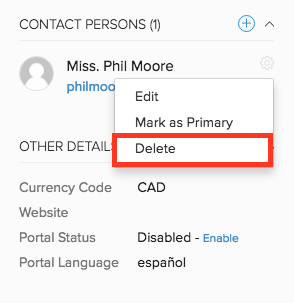
Related Articles
Managing Subscriptions
Manage subscriptions : While canceling a subscription, a cancellation reason will be prompted in the screen by default. Let your customers give you their feedback on cancellations. Configure your best possible reasons or let them type in their own ...DonorSignals - An Overview
Gone are the days when donors, volunteers, and other constituents communicated with your nonprofit brand through relationship managers only. Now constituents have multiple channels by which they communicate with your organization. From visiting your ...Working with Subscriptions
New Subscription Here’s how you create a new subscription for a customer. Go to the Customers tab and select the customer for whom a new subscription needs to be created and click the New Subscription button on the top-right corner. Choose the ...Credit Notes
Credit Notes Credits in Nonprofit Vertical Subscriptions represent the money that you owe your customer. A credit note is issued in the customer’s name in order to keep track of this debt until it’s paid off. The debt remains until it’s refunded or ...Using Portals
Portals, in Nonprofit Vertical CRM, are designed to give the customers access to a part of the CRM. By creating portals, you can extend your Nonprofit Vertical CRM account's accessibility to your constituents as well. Through a portal, your ...