Credit Notes
Credits in Nonprofit Vertical Subscriptions represent the money that you owe your customer. A credit note is issued in the customer’s name in order to keep track of this debt until it’s paid off. The debt remains until it’s refunded or subtracted from the next invoice you send your customer.
Credits are raised in case of both offline and online transactions.
In the following scenarios, a credit note is automatically generated for the respective difference in cost.
- If a subscription is downgraded from a higher tier plan to a lower tier plan.
- If the quantity of addons are reduced in a subscription.
- If the quantity of plans are reduced in a subscription.
- If a recurring addon is removed from a subscription.
A credit note can also be created manually.
Create a credit note
Follow the below steps to manually create a credit note:
- Go to Customers tab and select the customer for whom a credit note has to be created.
- Click on More and choose New Credit Note as shown in the image below.
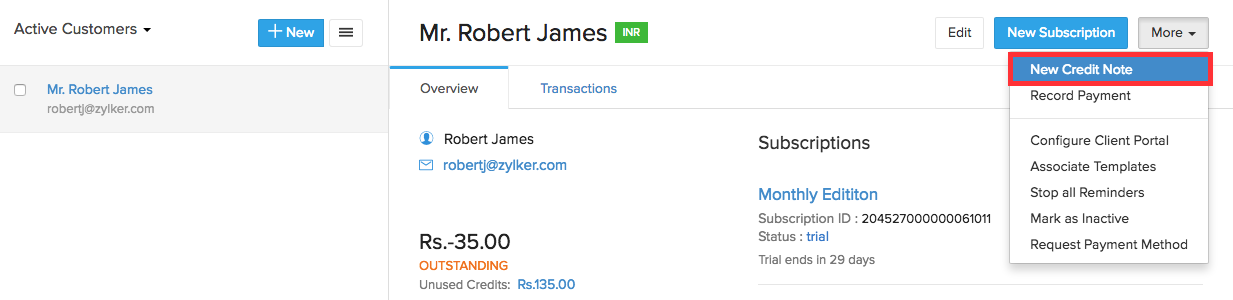
- Then give your Reference #, Plan Name, Addon Name, Customer Notes and Terms & Conditions and click Save. Credit Note will be created.
View a credit note
Follow the below steps to view a credit note:
- Go to Customers tab and select the customer.
- Click on Transactions section and filter by Credit. Credit notes for that particular customer will be listed there.
Associate template
Follow the below steps to associate template to a credit note.
- Go to the Customers tab and select the customer.
- Click on More present at the top right corner of the screen.
- Click on Associate Templates. Choose your preferred template there and click Save.
A template can be associated while creating a credit note.
Credit Note Status
- Open - When a credit note still holds some unused credits.
- Void - When a credit note is voided.
- Closed - When a credit note is redeemed or refunded completely.
Refund a credit note
Follow the below steps to refund a credit note:
- Go to the Customers tab and select the customer for whom refund has to be made.
- Click on Transactions.
- Select an open credit note and click on the Refund button.
- Enter the amount of credits to be refund and click Save.
Refund for offline and online credit notes are different from each other in the following aspects:
- If a credit note is raised as a result of an online subscription downgrade, then refund will be transacted to the card using the reference transaction number.
- If a credit note is raised as a result of an offline subscription downgrade, it will be refunded offline.
Redeem a credit note
Redeem is nothing but to regain something. In Nonprofit Vertical Subscriptions, credits that are unused can be redeemed in the course of creating, updating and renewing both offline/online subscriptions. Follow the below steps to redeem a credit note:
- Click on the gear icon present at the top right corner of the screen.
- Click on More Settings.
- Choose Preferences from the left navigation pane.
- Move to Invoice and under Credit Notes enable Redeem Credit Notes as shown in the image below.
NOTE:- When you downgrade a subscription from higher tier plan to lower tier plan, a credit note gets created. In such cases the credit note gets automatically redeemed without enabling Redeem Credit Notes.
Credit note details report
Credit note details can be viewed and also exported either in CSV or PDF format from the report section by following the below steps:
- Click on Reports tab.
- Move to Transactions present on the left navigation pane and then choose Credit Note Details.
- Filter accordingly and click on Show Report.
- To print and export click on Print/Export as CSV/PDF present at the top left corner of the credit note details screen.
Related Articles
Managing Notes and Attachments
File attachments are documents, such as Marketing Collateral, etc and others that can be associated to the CRM modules. Notes are the electronic equivalent of paper sticky notes. You can use the notes to write questions, reminders, and anything you ...Transactions
Transactions Below are some of the things that will help you understand transactions better. Types of transactions The four kinds of transactions you’ll come across are invoices, payments, credits and refunds. Invoices - Invoices are raised for ...Working with Payments
Payments There are different ways of handling payments in Nonprofit Vertical Subscriptions. Recording an Offline Payment You can record offline payments manually. To record a payment, follow the below steps. Go to the Customers tab and select the ...Profiles
Profiles in Nonprofit Vertical CRM help you define permissions for a set of users. For instance, the permissions required for a person from Development team might differ from the permissions required by a person in the Communications team. You can ...Exporting CRM Data
Exporting CRM Data Nonprofit Vertical CRM allows you to export and take a backup of all your CRM data in a few simple steps. The different export options available are: Export Module Data The Export Data feature allows you to export data (in CSV ...