- You cannot modify the Return type for the formula fields.
- Maximum 1000 characters can be used in the formula expression.
Availability
![]() Profile Permission Required: Users with the Field-level Access permission in profile can access this feature.
Profile Permission Required: Users with the Field-level Access permission in profile can access this feature.
Create Numeric Formula Field
The following table helps you to understand the type of arguments required for numeric functions along with the type of syntax that needs to be formed.
Function | Description | Usage | Examples |
Abs | Returns the absolute value of the Number. | Abs(number) | Abs(-42) returns 42; Abs(+33) returns 33 |
Ceil | Returns the smallest digit greater than or equal to the input number. | Ceil(number) | Ceil(3.4) returns 4; Ceil(-3.4) returns -3 |
Floor | Returns the largest digit less than or equal to the input number. | Floor(number) | Floor(3.8) returns 3; Floor(-3.4) returns -4 |
Naturallog | Returns the natural logarithm of a number | Naturallog(number) | Naturallog(1) returns 0.69 |
Base10log | Returns the base 10 logarithm of the input number | Base10log(number) | Base10log(10) returns 1.0 |
Max | Returns the maximum value from the specified list of compatible data types. | Max(value1, value2,...) | Max(3,1,5,2) returns 5; Max(0,-4,-3,2) returns 2 |
Min | Returns the minimum value from the specified list of compatible data types. | Min(value1, value2,...) | Min(5,-3,0,1) returns -3; Min(5,0,.01,0.5) returns 0.0 |
Sqrt | Returns the square root of the input number. | Sqrt(number) | Sqrt(4) returns 2; Sqrt(9) returns 3 |
To create numeric type formula fields
- Log in to Nonprofit Vertical CRM with Administrator privileges.
- Go to Setup > Customization > Modules and Fields.Module refers to the Leads, Accounts, Contacts, etc. tabs.
- Click the required module.The Layout Editor opens.
- Drag and drop the Formula field from the New Fields tray to the required module section on the right.
- In the Formula Properties window, do the following:
- Enter id in the Field Label field..
- Select Number/Currency as the Formula Return Type from the drop-down list.In the case of Number and Currency Return Type fields, enter a value for Decimal places.
Constructing Formulas
- Enter id in the Field Label field..
- Under Select Functions, select Numeric Functions from the drop-down list.
- From the list of Numeric Functions, choose a function and click Insert.(Alternatively, you can double-click on a function to insert)
- In the Formula expression, click between the parenthesis to insert an argument.
- Under Select Field column, choose a field and click Insert.(Alternatively, you can double-click on a field to insert)
- Under Select Operator column, choose an operator and click Insert.
- Click Check Syntax to check the construction of the formula.
- Click Save.
Create String Formula Field
The following table helps you to understand the type of arguments required for formula functions along with the type of syntax that needs to be formed.
| Function | Description | Usage | Examples |
| Len | Returns the number of characters in a specified text string. | Len(string) | Len('abc') returns 3; Len(' abc ') returns 5 |
| Find | Returns the nth occurrence of the text string. | Find('string','search string',number) | Find('greenery','n',1) returns 5 |
| Concat | Returns the concatenation of all the strings. | Concat('string','string',...) | Concat('FirstName',' ','LastName') returns FirstName LastName |
| Contains | Returns true if search string is found in the other string, otherwise returns false. | Contains('string','search string') | Contains('abcdef','cd') returns true |
| Startswith | Returns true if the string begins with the search string, otherwise returns false. | Startswith('string','search string') | Startswith('abcdef','cd') returns false Startswith('abcdef','abc') returns true |
| Endswith | Returns true if the string ends with the search string, otherwise returns false. | Endswith('string','search string') | Endswith('abcdef','ab') returns false Endswith('abcdef','ef') returns true |
| Lower | Converts all characters in a string to lower case. | Lower('string') | Lower('APPLES') returns "apples" Lower('Apples') returns "apples" |
| Upper | Converts all characters in a string to upper case. | Upper('string') | Upper('apples') returns "APPLES" Upper('APPles') returns "APPLES" |
| Trim | Returns string with the leading and trailing white space characters removed. | Trim('string') | Trim(' abcd ') returns "abcd" |
| Substring | Returns a portion of an input string, from a start position in the string to the specified length. | Substring('string',n1,n2) | Substring('abcdefg',4,7) returns "defg" |
| Replace | Replaces each occurrence of the search string in the input string with the corresponding replace string. | Replace('string','search string','replace string') | Replace('abcdefg','abc','xyz') returns "xyzdefg" |
| Tostring | Converts any argument to a string data type. | Tostring(generic argument) | Tostring(3.4) returns "3.4" Tostring('') returns < empty > |
To create String type formula fields
- Log in to Nonprofit Vertical CRM with Administrator privileges.
- Go to Setup > Customization > Modules and Fields.Module refers to the Leads, Accounts, Contacts, etc. tabs.
- Click the required module.The Layout Editor opens.
- Drag and drop the Formula field from the New Fields tray to the required module section on the right.
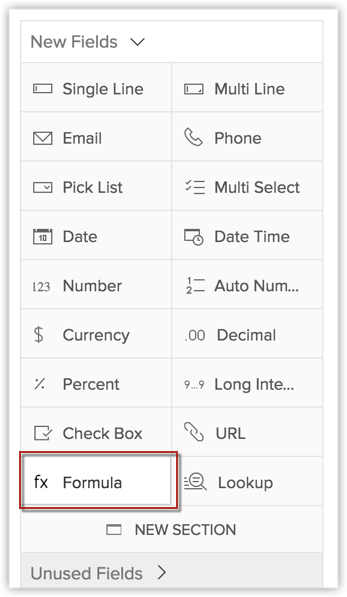
- In the Formula Properties window, do the following:
- Enter id in the Label field.
- Select String as the formula Return Type from the drop-down list.
Constructing Formulas
- Enter id in the Label field.
- Under Select Functions, select String Functions from the drop-down list.
- From the list of String Functions, choose a function and click Insert.(Alternatively, you can double-click on a function to insert)
- In the Formula expression, click between the parenthesis to insert an argument.
- Under Select Field column, choose a field and click Insert.(Alternatively, you can double-click on a field to insert)
- Under Select Operator column, choose an operator and click Insert.
- Click Check Syntax to check the construction of the formula.
- Click Save.
Create DateTime Formula Field
The following table helps you to understand the type of arguments required for DateTime functions along with the type of syntax that needs to be formed.
| Function | Description | Usage | Examples |
| Newdate | Creates a date from the year, month, day and time. | Newdate(year,month,day, hour,minute,'string') | Newdate(2007,12,21,06,30,'AM') returns quot;21/12/2007 06:30 AM"1 |
| Datepart | Returns the date value for the date time expression. | Datepart(datetime argument) | Datepart(Newdate(2007,12,21,06,30,'AM')) returns "21/12/2007"1 |
| Timepart | Returns the time value for the date time expression. | Timepart(datetime argument) | Timepart(Newdate(2007,12,21,06,30,'AM')) returns "06.30 AM" |
| Adddate | Returns the date obtained by adding n (year/day/month/hour/min) to the given date. | Adddate(datetime,number, 'string') | Adddate(Newdate(2007,12,21,06,30,'AM'),2,'YEAR' returns "21/12/2009 06:30 AM"2 |
| Subdate | Returns the date obtained by subtracting n (year/day/month/hour/min) to the given date. | Subdate(datetime,number, 'string') | Subdate (Newdate(2007,12,21,06,30,'AM'),2,'YEAR' returns "21/12/2005 06:30 AM"2 |
| Now | Returns a date/time representing the current moment. | Now() | Now() returns "19/05/2009 10:52 AM" |
| Datecomp | Compares two dates and returns the difference of days in minutes. | Datecomp(Datetime, Datetime) | Datecomp(Newdate(2009,05,19,11,30,'AM'), Newdate(2009,05,19,12,30,'AM')) returns 660.0 3 |
| Dayofmonth | Returns the day of the month for the given date. | Dayofmonth(Datetime) | Dayofmonth(Newdate(2009,05,19,11,30,'AM')) returns "19.0" |
| Hour | Returns the hour corresponding to the given date. | Hour(Datetime) | Hour(Newdate(2009,05,19,11,30,'AM')) returns "11.0" |
| Minute | Returns the minute corresponding to the given date. | Minute(Datetime) | Minute(Newdate(2009,05,19,11,30,'AM')) returns "30.0" |
| Month | Returns the month corresponding to the given date. | Month(Datetime) | Month(Newdate(2009,05,19,11,30,'AM')) returns "5.0" |
| Year | Returns the year corresponding to the given date | Year(Datetime) | Year(Newdate(2009,05,19,11,30,'AM')) returns "2009.0" |
| Weekday | Returns the day of the week (1-7) corresponding to the input date, where 1 is Sunday, 2 is Monday and so on. | Weekday(Datetime) | Weekday(Newdate(2009,05,19,11,30,'AM')) returns "3.0". (This is because 19th May is Tuesday)4 |
- The input DateTime argument format should always be YYYY,MM,DD,HH,MM,AM/PM but the output will be displayed as per the selected Country Locale.
- The string data type (YEAR/DAY/MONTH/HOUR/MINUTE) should be in UPPERCASE.
- The resulting return value for the Datecomp function is always displayed in minutes.
- If the date value is "0" the function returns null.
To create date time type formula fields
- Log in to Zoho CRM with Administrator privileges.
- Go to Setup > Customization > Modules and Fields.Module refers to the Leads, Accounts, Contacts, etc. tabs.
- Click the required module.The Layout Editor opens.
- Drag and drop the Formula field from the New Fields tray to the required module section on the right.
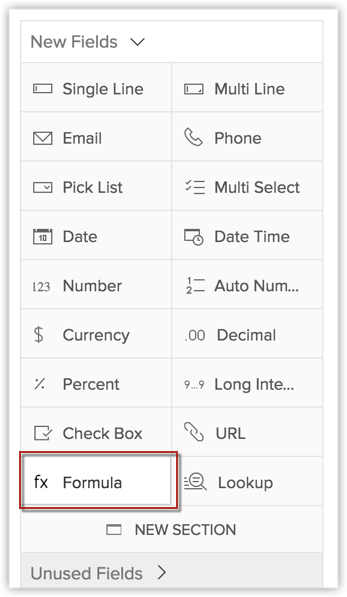
- In the Formula Properties window, do the following:
- Enter id in the Label field.
- Select DateTime as the Formula Return Type from the drop-down list.
Constructing Formulas
- Enter id in the Label field.
- Under Select Functions, select DateTime Functions from the drop-down list.
- From the list of DateTime Functions, choose a function and click Insert.(Alternatively, you can double-click on a function to insert)
- In the Formula expression, click between the parenthesis to insert an argument.
- Under Select Field column, choose a field and click Insert.(Alternatively, you can double-click on a field to insert)
- Under Select Operator column, choose an operator and click Insert.
- Click Check Syntax to check the construction of the formula.
- Click Save.
Create Boolean Formula Field
The following table helps you to understand the type of arguments required for boolean functions along with the type of syntax that needs to be formed.
| Function | Description | Usage | Examples |
| If | Returns one of two values, depending on the value of a given logical condition. If the boolean test is true, If() returns the true value, otherwise returns the false value. | If(Boolean,Generic, Generic)* | If(8>7,1,0) returns "1.0" If(8>7,'True','False') returns "True" |
| And | Returns a true response if all expressions are true; returns a false value even if one of the expressions is false. | And(boolean,boolean ...) | And(2>1,5>3,7<8) returns "true" And(2>1,5>3,7>8) returns "false" |
| Or | Returns true if any one expression is true. Returns false if all expressions are false. | Or(boolean,...) | Or(2>1,3>5,7>8) returns "true" Or(1>2,3>5,7>8) returns "false" |
| Not | Returns the logical negation of the given expression(If the expression is true, returns false). | Not(boolean) | Not(false) returns "true" Not(true) returns "false" |
* Generic implies any data type - Number, String, Datetime (including normal date) or Boolean. The return type depends on the selected data type. For instance, if the generic data type is a number, the return type should be Numeric and not string or boolean.
To create boolean type formula fields
- Log in to Nonprofit Vertical CRM with Administrator privileges.
- Go to Setup > Customization > Modules and Fields.Module refers to the Leads, Accounts, Contacts, etc. tabs.
- Click the required module.The Layout Editor opens.
- Drag and drop the Formula field from the New Fields tray to the required module section on the right.
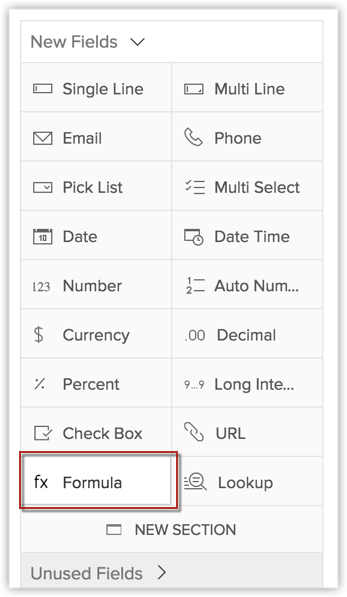
- In the Formula Properties window, do the following:
- Enter id in the Label field.
- Select Boolean Functions as the Formula Return Type from the drop-down list.
Constructing Formula
- Enter id in the Label field.
- Under Select Functions, select Boolean Functions from the drop-down list.
- From the list of Boolean Functions, choose a function and click Insert.(Alternatively, you can double-click on a function to insert)
- In the Formula expression, click between the parenthesis to insert an argument.
- Under Select Field column, choose a field and click Insert.(Alternatively, you can double-click on a field to insert)
- Under Select Operator column, choose an operator and click Insert.
- Click Check Syntax to check the construction of the formula.
- Click Save.
Formula Syntax Reference
The following table displays the functional reference for creating formulae along with their available arguments.
Numeric Functions
| Function Name | No. of Required Arguments | Argument Data Type | Return Type |
| Abs | 1 | Number | Number |
| Ceil | 1 | Number | number |
| Floor | 1 | Number | Number |
| Naturallog | 1 | Number | Number |
| Base10log | 1 | Number | Number |
| Max | Multiple | All Number | Number |
| Min | Multiple | All Number | Number |
| Sqrt | 1 | Number | Number |
String Functions
| Function Name | No. of Required Arguments | Argument Data Type | >Return Type |
| Len | 1 | String | Number |
| Find | 3 | String: String: Number | Number |
| Concat | Multiple | All String | String |
| Contains | 2 | String: String | Boolean |
| Startswith | 2 | String: String | Boolean |
| Endswith | 2 | String: String | Boolean |
| Lower | 1 | String | String |
| Upper | 1 | String | String |
| Trim | 1 | String | String |
| Substring | 3 | String: Number: Number | String |
| Replace | 3 | String: String: String | String |
| Tostring | 1 | Any data type | String |
DateTime Functions
| Function Name | No. of Required Arguments | Argument Data Type | Return Type |
| Newdate | 6 | Number:Number:Number:Number:Number:String | Datetime |
| Datepart | 1 | Datetime | String |
| Timepart | 1 | Datetime | String |
| Adddate | 3 | Datetime: Number: String | Datetime |
| Subdate | 3 | Datetime: Number: String | Datetime |
| Now | 0 | - | Datetime |
| Datecomp | 2 | Datetime: Datetime | Number |
| Dayofmonth | 1 | Datetime | Number |
| Hour | 1 | Datetime | Number |
| Minute | 1 | Datetime | Number |
| Month | 1 | Datetime | Number |
| Year | 1 | Datetime | Number |
| Weekday | 1 | Datetime | Number |
Boolean Functions
| Function Name | No. of Required Arguments | Argument Data Type | Return Type |
| If | 3 | Boolean: Generic: Generic | Generic |
| And | Multiple | All Boolean | Boolean |
| Or | Multiple | All Boolean | Boolean |
| Not | 1 | Boolean | Boolean |