A workflow rule consists of the following elements:
- Basic Details - Specify details on the record type for which the rule applies, rule name, description.
- Rule Trigger- Specify when the rule should be triggered for a record and based on what. There are two options:
- Execute based on a record's action - Rules can be triggered when records are created, edited, created/edited, deleted or specific fields are updated.
- Execute based on a date field's value - For all the records matching the rule criteria, rule will be triggered either monthly or yearly based on the value of the date field that is selected.
- Execute based on a the record's score - Rules can be triggered when the score of a record is either increased, decreased or updated.
- Execute based on a record's action - Rules can be triggered when records are created, edited, created/edited, deleted or specific fields are updated.
- Workflow Condition - You can create multiple conditions in a workflow rule. Each condition consists of two elements. One is specifying which records should be triggered i.e. all records or the records that match the criteria. Another is adding the criteria based on which it should be triggered. When there are multiple conditions, records will be validated against the criteria mentioned in each condition and when it meets a criteria, the other conditions that follow will be ignored for validation. The following two options help you define the records that
- All records that match the criteria - Rule will be triggered for the records that meet the criteria.
- All records - Rule will be triggered for all the records.
- Records that do not meet any of the above conditions - Instead of All Records, this option will be available from the second condition onwards
- All records that match the criteria - Rule will be triggered for the records that meet the criteria.
- Actions - Specify the action to be automated for records that meet the set criteria.
- Instant Actions - Add email notifications, tasks, field updates, webhooks and custom functions that will be triggered immediately when the rule is executed. On Edit or Field Update actions, you can also convert Leads, Quotes or Sales Orders.
- Scheduled Actions - Add email notifications, tasks, field updates, webhooks and custom functions that will be scheduled and triggered based on a specified time.
- Instant Actions - Add email notifications, tasks, field updates, webhooks and custom functions that will be triggered immediately when the rule is executed. On Edit or Field Update actions, you can also convert Leads, Quotes or Sales Orders.
Create Workflow Rules in Nonprofit Vertical CRM
The steps to create a workflow rule are divided into 4 parts.
Part 1 - Enter the basic details of the rule
- Go to Setup > Automation > Workflow Rules.
- In the Workflow Rules page, click Create Rule.
- In the Create New Rule pop-up, do the following:
- Select the Module to which the rule applies from the drop-down list.
- Enter the Rule Name and Description.
- Select the Module to which the rule applies from the drop-down list.
- Click Next.

Part 2 - Specify the rule trigger
There are three options based on which the rule will be triggered for a record that matched the rule criteria. One of these options need to be selected when you create a workflow rule and you cannot change it later by editing the rule. They are:
- A Record Action - Rules can be triggered when records are created, edited, created/edited, deleted or a specific fields are updated.
- A Date Field's Value -For all the records matching the rule criteria, rule will be triggered either monthly or yearly based on the value of the date field that is selected. This option is available only in the Enterprise Edition.
- A Score Value - Rules can be triggered when the score of a record is either increased, decreased or updated.
Execute Based on Record Action
When new leads are created in Nonprofit Vertical CRM you may want to automatically send an email or a series of emails at set intervals. You may also want to create tasks for these new leads. Also, sometimes when specific fields are updated, you may want to trigger a workflow. This execution option lets you specify an action (Create, Edit, Delete, etc.) based on which workflow rules will be triggered.
For Edit, Create or Edit and FieldUpdate actions, an option to recur the workflow is provided. You can select the checkbox Recur this workflow every time a record is edited, if required.
- Select one of the following:
- Create: Executes the rule when records are created.
- Edit: Executes the rule when existing record are modified.
- Create or Edit: Executes the rule when records are created or existing records are modified.
- Field Update: Executes the rule when the values of the specified fields are modified in a record.
- Choose the field name from the drop-down lists.
- Click the All/Any link to toggle the options.
- Choose the field name from the drop-down lists.
- Delete: Executes the rule when certain records are deleted. Only Email Notifications and Webhooks can be associated for such a rule. The action includes:
- Deleting a record from the Details Page.
- Deleting from the List View (One by one or in bulk).
- Using the Mass Delete feature.
- Deleting from a record's Related List. For example, deleting a contact under an Account.
- Deleting a record from the Details Page.
- Click Next.

- Create: Executes the rule when records are created.
Execute Based on Date or DateTime Field's Value
You may want to get an email reminder a week before a deal's expected closing date, or may want to send an email to the customers reminding them of the monthly rentals or subscription renewals. In these cases, it is not necessary that the records should be created or edited for the rule to get triggered. It is plainly based on the value in the date fields. This execution option lets you pick a date field from a record and allows you to define the day for the rule to be triggered.
Please note, with this option, a maximum of 3000 records will be triggered every hour. If there are more than 3000 records, the remaining records will be executed in the next hour. This option is available only in the Enterprise Edition.
- Enter the following to specify when you want the rule to be triggered.
- Specify the Days, Hours or Minutes when it should be executed.The rule can be set to trigger a maximum of 180 days Before or After the Date field specified.
- Choose On, Before or After from the drop-down list
- Choose a Date or DateTime field from the drop-down list.All the date and date & time fields in the module for which the rule is being created will be listed.
- Click the Specify Time of Execution link and choose the time.
- Select the Once, Every Month or Every Year from the Recur drop-down list.
- Click Next.
Execute Based on Record's Score
Rules can be triggered when the score of a record is either increased, decreased or updated. For example, leads from the service industry are your prime prospects and you want to prioritize them based on the scores. You may want to closely follow-up with the leads that have a score of 10 or more. In such cases, you can create a workflow rule based on scores. When the score of a lead is updated and if the score is 10 or more, a task can be created to prioritize and follow-up on the lead immediately.
- Choose either Increase, Decrease or Updated to specify when you want the rule to be triggered.

- Click Next.
- Specify the Condition when the rule should be executed.
- Click Next.

Part 3 - Create a workflow condition
Multiple conditions in a workflow rule help you address cases where you have clearly defined action items for the records that met the specified criteria and the ones that do not. For each rule, you can add a maximum of 10 conditions in the Enterprise Edition and 5 conditions each in the Standard and Professional Editions.
Example: In a deal follow up scenario, you may have the following requirements which can be best configured with Workflow conditions.
| Workflow Conditions | Records that match the criteria: Deal Amount is >= USD 6000, Campaign Source is Trade Show | Records that match the criteria: Deal Amount is >= USD 2000, Campaign Source is Trade Show | Records that do not match any of the criteria: |
| Action 1 | Send an email to the Sales Manager about the big deal. | Assign a task to the record owner to close the deal in a week's time. | Assign a task to the record owner to close the deal in a week's time and also to provide a 15-day trial. |
| Action 2 | Assign a task to the record owner to cross check the discount guidelines and the final discount value. | - | Update the field value as Eligible, for the field - 15 Day Trial. |
- Choose one of the following:
- Records Matching the Conditions - Rule will be triggered only for those records that match the given criteria.
- AllRecords - Rule will be triggered for all the records.
- Records that do not meet any of the above conditions - Instead of AllRecords, this option will be available from the second condition onwards.
- Records Matching the Conditions - Rule will be triggered only for those records that match the given criteria.
- Specify the criteria. You can click the Add icon to add multiple criteria.You can specify Tags as part of workflow criteria.
- Click Next and add instant actions or scheduled actions.
- Click the Add another condition link to add another workflow condition and repeat the steps mentioned above.Please note that this option will be available only when at least one action (instant or scheduled) is added to the condition.
Part 4 - Associate instant and scheduled actions
A workflow rule is meaningful only if an action is associated to it. These actions include email notifications, tasks, field updates, webhooks and custom functions. They are grouped under Actions that can either be Instant or Scheduled. These actions once created, can be associated with many rules.
- In the Actions section, do the following:
- Instant Actions- Click to associate instant actions that are triggered instantly when the workflow rule is triggered. You can also create one and associate it to the rule.
- Scheduled Actions - Click to associate scheduled actions that will be triggered at a specified time once the rule is triggered. A maximum of 5 scheduled actions can be created.
- Instant Actions- Click to associate instant actions that are triggered instantly when the workflow rule is triggered. You can also create one and associate it to the rule.
- Click Save.Note that you cannot save a rule without creating either an instant or a scheduled action.
Associate Actions to Rules
Add Instant Actions
Instant action includes email notifications, tasks, field updates, webhooks and custom functions that are triggered immediately when the rule is executed. There are two options to associate these actions.
- Create email notifications, tasks, field updates, tags, webhooks or custom functions and associate them to the rule. You can also create an action to convert leads, quotes or sales orders.
- Select existing email notifications, tasks, field updates, webhooks or custom functions to associate to the rule.
To associate an instant action
If you are creating a workflow rule, directly go to step 4
- Go to Setup > Automation > WorkflowRules.
- In the Workflow Rules page, click on the rule for which you want to create an action.
- Click Edit to modify the rule settings.
- Under a Condition, click InstantAction/Action link and select the action from the drop-down list.
- In the pop-up, select the actions that are listed or click New [Action] to create one and then associate.
- Click Associate.
Add Scheduled Actions
Scheduled actions include email notifications, tasks, field updates, tags, webhooks and functions that are triggered on a specified time after the rule is executed. You can schedule the actions to be triggered based on the Rule Trigger Time. You can see the list of scheduled actions in a record's details page under Timeline > UpcomingActions.
There are two options to associate these actions.
- Create email notifications, tasks, field updates, tags, webhooks or functions and associate them to the rule.
- Select existing email notifications, tasks, field updates, webhooks or functions to associate to the rule.
To add scheduled actions
If you are creating a workflow rule, directly go to step 4
- Go to Setup > Automation > WorkflowRules.
- In the Workflow Rules page, click on the rule for which you want to create an action.
- Click Edit to modify the rule settings.
- Under a Condition, click ScheduledAction/Action link.
- In the pop-up, select Hours, Days, or Minutes and specify the value.

- Click Next.
- Click Action link and select the action from the drop-down list.
- In the pop-up, select the actions that are listed or click New [Action] to create one and then associate.
- Click Associate.

Instances when the scheduled actions will be rescheduled:
- The Execution Criteria for the Rule is either Edit or Create or Edit. When the rule criteria is satisfied for a record, the instant actions are triggered and scheduled actions are scheduled for the record.If a user edits the record and the rule criteria is not fulfilled, then the scheduled actions scheduled earlier will be deleted. If the record is edited again and the criteria is satisfied, then the scheduled actions will be rescheduled.
- For Scheduled Actions, the Execution Time can also be based on the custom Date & Time field. When a rule criteria is satisfied for a record, the instant actions are triggered and scheduled actions are scheduled for the record.If a user edits the record to change the value of the date & time field, the scheduled actions will be rescheduled as per the new date & time value.
Instances when scheduled actions will be deleted or not be rescheduled:
- The Execution Criteria for the Rule is either Edit or Create or Edit. When the rule criteria is satisfied for a record, the instant actions are triggered and scheduled actions are scheduled for the record.If a user edits the record but the rule criteria is not fulfilled, then the scheduled actions will not be scheduled again.
- When the Enterprise Edition is downgraded to the Free Edition, all the scheduled actions that are scheduled for the record will be deleted.
- When records are deleted, all the scheduled actions scheduled to the record will also be deleted. If the deleted records are restored, the scheduled actions will not be rescheduled.
Instances when the Scheduled actions will not be executed:
- When an event is canceled, all the scheduled actions scheduled for the event will not be executed.
- When a lead is converted, all the scheduled actions scheduled for the record will not be executed.
Edit Criteria Patterns
Criteria Pattern Editor in the custom list view helps you to develop the advanced filters using simple logical operators like and / or.
To edit criteria patterns
- Go to Setup > Automation > Workflow Rules.
- In the Workflow Rules page, click on a workflow rule.
- In the Edit Rule page, review your existing criteria and click the Change Pattern link.
- In Pattern Editor box, modify filters and click the Save link.
Example:
You would like to trigger a workflow rule for all the potentials whose Type is New Business, Stage is Need Analysis or Qualification, and Amount is above $50000.
Type is New Business; Stage is Need Analysis or Qualification; and Amount > $50000.
You can create this criteria easily using the Criteria option given below:
The criteria pattern will be automatically set as: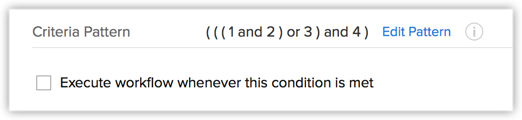
Since the criteria pattern does not match the requirement, you can edit it as: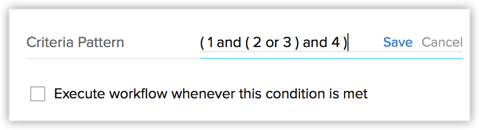
You can use the following characters in the Criteria Pattern Editor:
- Round brackets: ( )
- and / or operators
- Criteria Row Number
Important Notes
- When the Change Pattern box is being used to edit, you cannot add or delete a criteria row under the Specify Criteria section.
- The operator precedence will not be taken into account if you do not specify brackets. For example, if you specify the criteria as 1 or 2 and 3, it will be considered as ((1 or 2) and 3)
- You can change the and or or of the criteria rows and it will be updated in the Editor below.
- You can change the and or or condition in the pattern and it will be updated in the rows above.
- If you specify 1 and 2 and save it, on editing the view the pattern will be shown as (1 and 2). For (1 and 2) or 3 the pattern will be shown as ( (1 and 2) or 3 )
- If you add more rows in the editor and delete one by one there will be additional brackets displayed in the pattern. For example if there are 4 rows added and you delete the 3rd row, the criteria pattern will be as ( ( ( ( 1 and 2 ) ) ) or 3 ). If the first row is deleted then it will be shown as ( ( ( ( 1 ) ) ) or 2 ). However, on saving the criteria, it will change as ( 1 or 2 ).
- Make sure that you do not use the following as they are invalid: (), (and), (or).
- If the brackets do not match it will be treated as invalid.
- There will an error message, if the number of rows and the numbers given in the pattern do not match and also, if there are any numbers missed in the pattern.
- In case the final brackets are missing, there will be a difference in the Criteria Patterns Editor and its view mode.
Your Criteria Pattern in Editor Your Criteria Pattern in View Mode ( 1 and 2 ) or ( 3 and 4 ) (( 1 and 2 ) or ( 3 and 4 )) 1 and 2 and 3 and 4 (1 and 2 and 3 and 4 ) ( 1 or 2 ) and ( 3 or 4 ) ( ( 1 or 2 ) and ( 3 or 4 ) )
Lock Workflow Rules
When you want to make sure that no one edits a workflow rule unless absolutely necessary, you can lock the rule. When a rule is locked, it cannot be edited. One has to unlock the rule in order to edit it again. A locked rule sends out the message to fellow administrators that it is not meant to be edited unless absolutely required. A workflow rule can be locked after it has been created.
To lock a workflow rule
- Go to Setup > Automation > Workflow Rules.
- From the Workflow Rules list view under the Rules tab, click the rule that you wish to lock.
- In the selected workflow rule details page, click the Lock icon next to the rule name.

- In the Lock Rule pop-up, enter the reason for locking the rule. This message will be displayed to fellow administrators who are trying to unlock the rule for editing.

- Click Lock.
Use List View & Summary View
There are two views for workflow rules that are created - the List View and the Summary View. By default, you will see the list view, which is a list of all the workflow rules for All modules/Selected module.
The Summary view lists out the Criteria and Field Updates associated to the rules that will help you get a clear picture of all the rules and where they are used to avoid any confusion.
To use summary view
- Go to Setup > Automation > Workflow Rules.
- In the Workflow Rules page, select a module from the drop-down list.
- Click Summary View icon.All the rules for the selected module will be listed along with the Criteria and the associated Field Updates. You can click the Show More link to see the other items associated to the rule.

To reorder the workflow rules
- Go to Setup > Automation > Workflow Rules.
- In the Workflow Rules page, select a module from the drop-down list.Make sure you have selected the List View and not the Summary View.
- Click Reorder Rules.
- Drag and drop the rules in the order that you require.
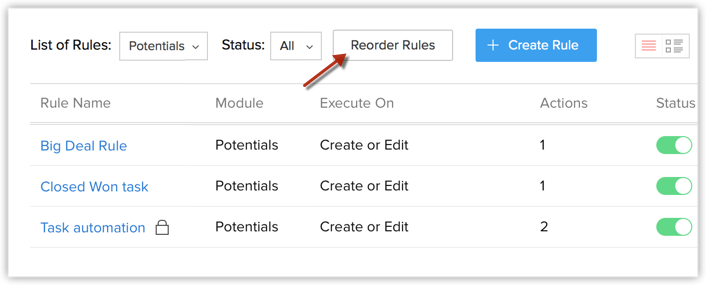
View Workflow Usage
You can see insights on the usage of your workflow rules that have the action to send email notifications associated to them. Based on the open rate of the email template associated with your workflow rules, the best performing workflow rules are listed for every week.
![]() Permission Required: All profiles
Permission Required: All profiles
| Features | Free | Standard | Professional | Enterprise |
| Workflow Usage | - | - | - |  |
To track the workflow usage,
- Go to Setup > Automation > Workflow Rules.
- In the Workflow Rules page, click the Usage tab.
- In the Usage page, you will be able to:
- View the list of top performing workflow rules by email open rate for the last 7 days.
- Track the open rate of each email template via the respective workflow rule along with the overall open rate.

- Click open the rules to see more elaborate details on usage.
Delete Workflow Rules
You can also delete the workflow rules from the list view and also while viewing the rule. When you delete a workflow rule, all the scheduled actions for the records will also be deleted.
To delete workflow rules
- Go to Setup > Automation > Workflow Rules.
- In the Workflow Rules page, move you mouse pointer to the rule you want to delete and click the Delete icon.Alternatively, click on the rule that you to delete. In the rule details page, click the more options button and then click Delete.

