Collaborating Using Nonprofit Vertical CRM Feeds
The Feeds feature in Nonprofit Vertical CRM provides one such platform where you can openly share your views and discuss matters with team members to speed up the decision process. Additionally, Feeds also gives you updates on the important records that you follow such as who updated a record, what changes were made to a record, etc.
With Feeds in your Nonprofit Vertical CRM account, you can:
- Post messages in Feeds to share it with all the users in your organization.
- Post messages in a Group to share it with the members of the group.
- Mention a user, role, or group in your status messages.
- Send private Direct Messages to your colleagues.
- Comment on status messages and reply to private messages.
- Follow records automatically by creating auto-follow rules.
- Attach documents to messages you post.
- Receive notification for mentions and changes made to your records and those that you follow.
Availability
![]() Permission Required: Feeds tab will be accessible, provided the tab is not hidden for the user's profile.
Permission Required: Feeds tab will be accessible, provided the tab is not hidden for the user's profile.
Understanding Feeds
All status messages, mentions, comments, direct messages, changes made to the records you own, adding notes to your records, deleting records, etc. will be listed.
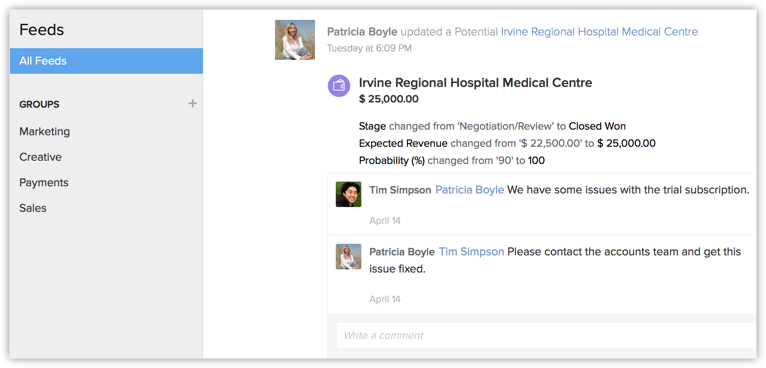
The feeds can further be filtered based on modules and time period.
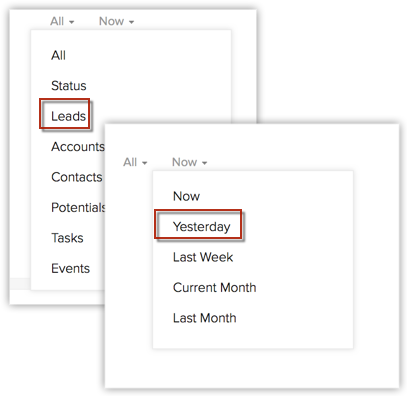
Mention other users, groups or roles in your status messages. The users associated to the mentioned groups or roles will be able to view the message in their Feeds wall.
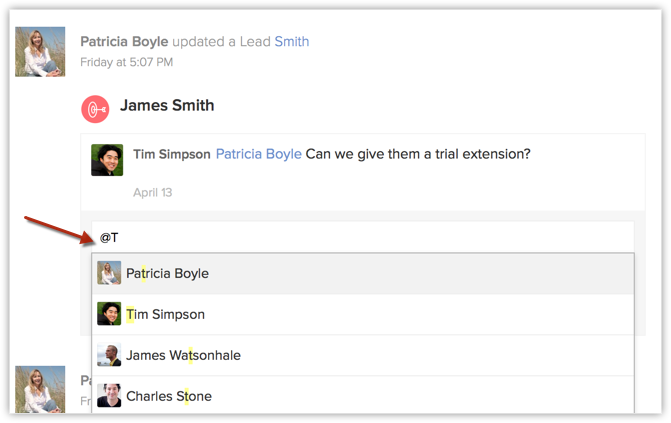
Follow records that are important to you. The records you own will be automatically followed. You can use the Follow button to manually follow records or create auto-follow rules to follow other's records.
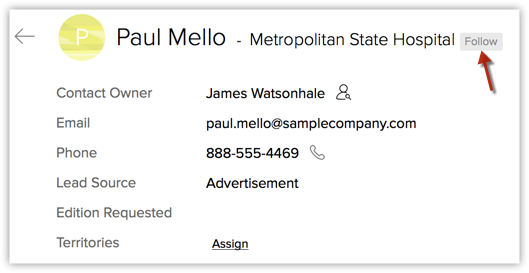
Get notifications with Nonprofit Vertical CRM when a user:
- Mentions you in a comment or message. You will get email notifications only for mentions.
- Makes changes to the records you own.
- Makes changes to the records that you follow.
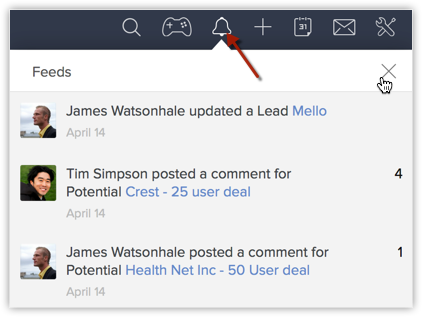
Files can be shared with other users in an organization or a specific group. You can also send direct messages to users.
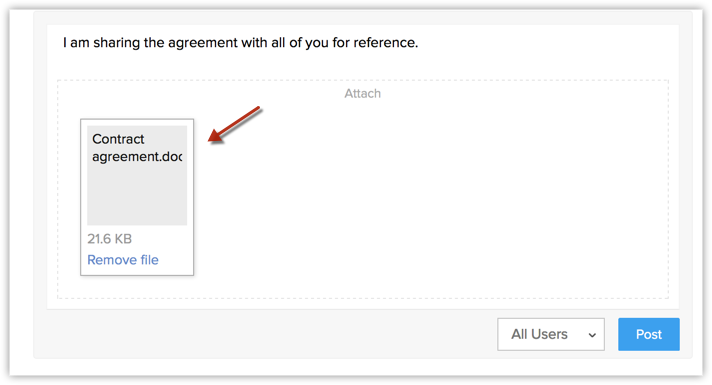
Comments added for a record's update will be added as a note for the record. Also, notes added to a record will be available in Feeds as a comment.
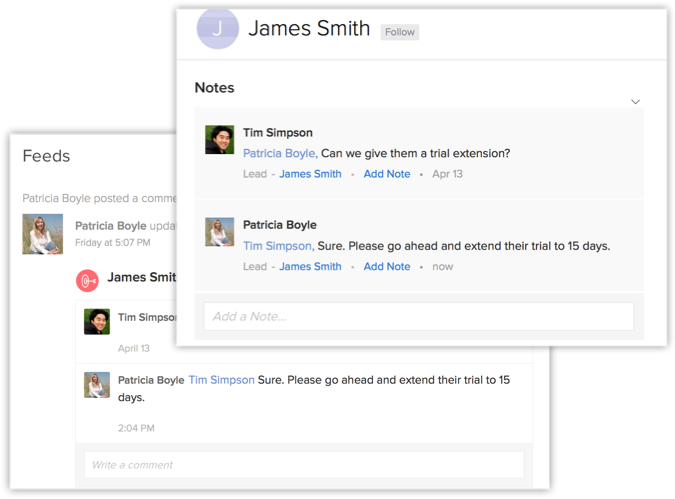
You can take a quick glance at the business card details for record updates in Feeds.
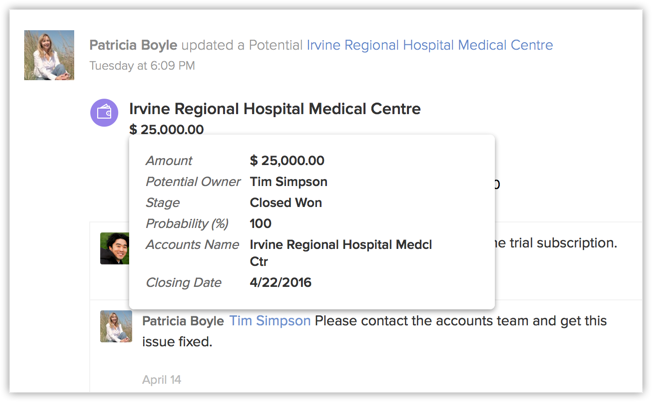
Create Groups
You may have a communications group, a marketing team, a group for program directors and managers and many such closed groups. Communicating within these closed circles to easily collaborate and share information is a common problem in an organization. You have got a solution to that by creating groups under Feeds. Any discussion going on within a group, files shared within a group, status messages, etc., can be accessed by the users of the group. You can also mention your group in messages or send private messages to the group.
To create a group from the Feeds tab
- In the Feeds tab, click the Create Group icon.
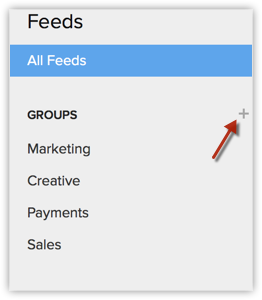
- In the New Group page, do the following:
- Specify the Group Name and Description for the group.
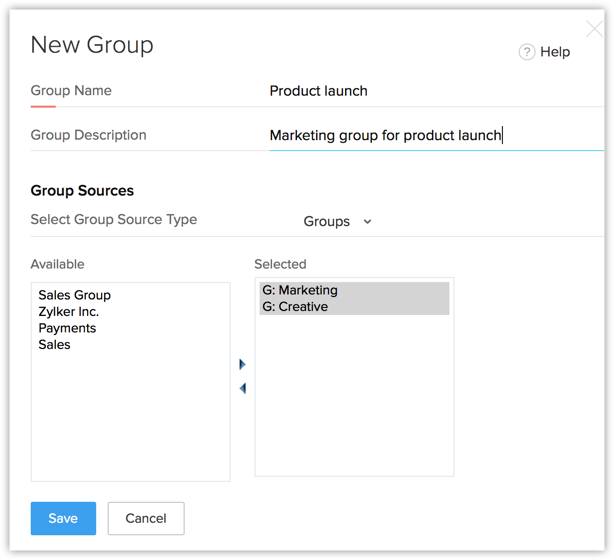
- In the Group Source section, select the group members. You can select users, roles, roles & subordinates, and different groups as members of the new group.
- Specify the Group Name and Description for the group.
- Click Save.On clicking on a group, you can view the group's feeds and also the members associated to the group.
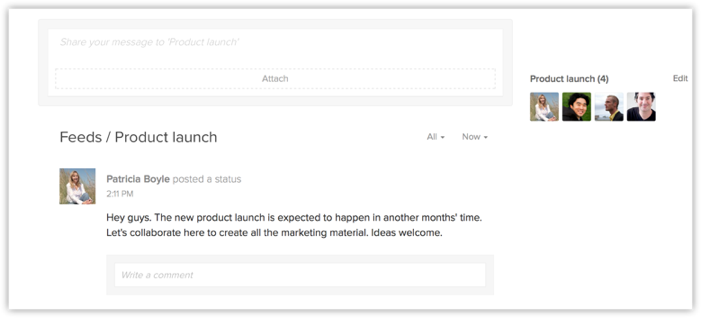
Modify Feeds Preference
Feeds is a great way to keep a tab on records that matter to you. However, if you think your Feeds section is getting too busy with all kinds of updates, you can choose the modules that you wish to receive updates from. For example, if you wish to only see updates on Deals and Accounts and not Leads, you can simply uncheck Leads from the Feeds Preference settings. This will block out all Feeds related to the Leads module.
Feeds Preference settings are set by the Administrator and are applicable to all users of the CRM organization account.
To modify Feeds Preference
- In the Feeds tab, click Feeds Preference.
- Choose the modules from which you wish to receive updates.

- Click Save.
Add Auto-Follow Rules
Auto-Follow Rules, as the name suggests, helps you automatically follow records that are important to you. When a record meets the criteria specified in the Auto-Follow Rule, the record is automatically followed by you. Changes made to the records followed by you are listed in the Feeds tab in Nonprofit Vertical CRM. This helps you keep track of the activities and updates of those important records.
Consider this scenario: You are heading the sales department in your company and you wish to receive updates on all the important deals that have an opportunity of more than $1000. Instead of asking your team to manually send updates on the important records, you can follow the records automatically using Auto-Follow Rules and get updates within the Feeds tab. That way, you are well informed whenever a note is added to it, some details are added to the record, or any other activity is associated to the record.
To create auto-follow rules
- In the Feeds tab, click the Create link.
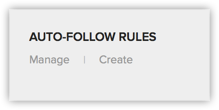
- In the Create New Auto-Follow Rule page, do the following:
- Enter a Name for the auto follow rule.
- Choose a Module from the drop-down list.
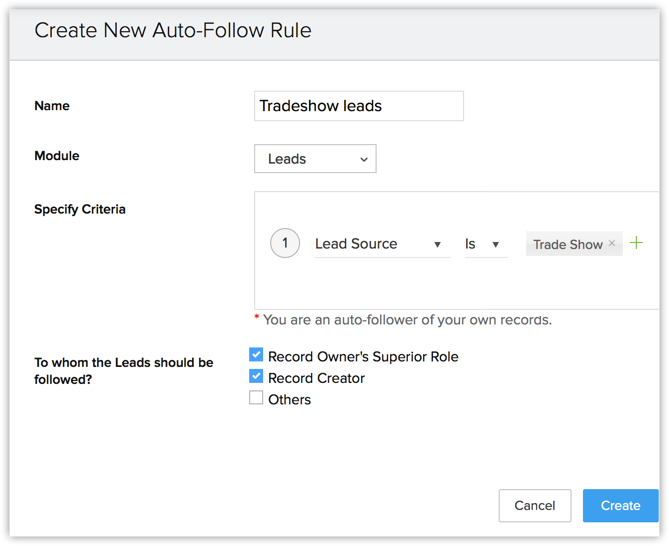
- Specify criteria based on which records will be Followed.
- Select one or more of the following checkboxes. Only users with Administrator profile will have access to this option.
- Record Owner's Superior Role - Users who are superior to the record owner's role will automatically follow the record that meet the criteria.
- Record Creator - The user who creates the record will automatically follow the record.
- Others - You can specify individual users who will follow the records. you can also specify roles, groups or territories.
- Record Owner's Superior Role - Users who are superior to the record owner's role will automatically follow the record that meet the criteria.
- Enter a Name for the auto follow rule.
- Click Create.
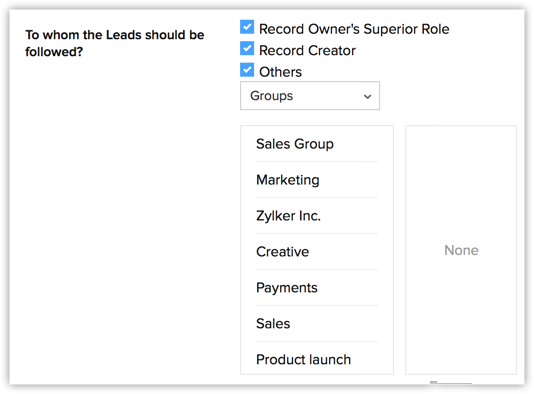
To edit or delete auto follow rules
- In the Feeds tab, click the Manage link.All the auto follow rules will be listed. They are sorted under two headings - Created By Me and Shared With Me.
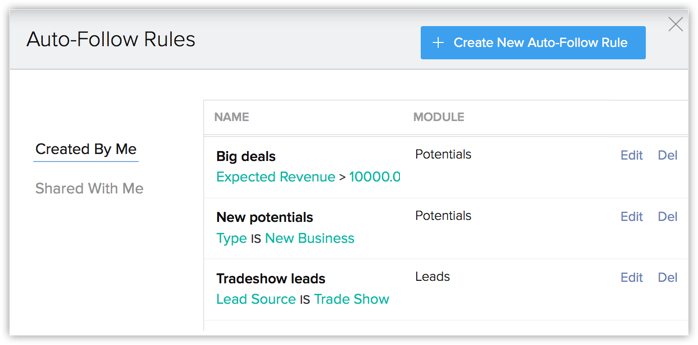
- Click the Edit link to edit a rule or the Del link to delete it.
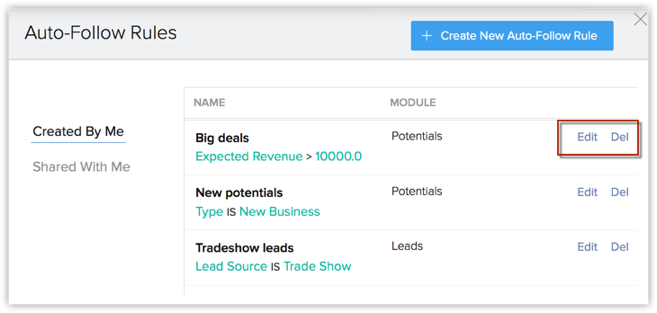
View Inactive Records
The Feeds slider denotes the number of days and is used to set the count between 1 to 180. Based on the selected number in this slider, records that are not updated for more than the specified number of days will be listed. This will help you keep track of all the important leads that have been inactive for a period of up to 6 months.
Example: You want to view the records without activities or updates for the past 5 days. You need to set the Feeds Slider to 5. The records that have not been updated for more than 5 days will be listed.
To view inactive records
- Click the Feeds tab.
- In the Feeds tab, click the UntouchedRecords link.
- Move the Feeds Slider to the required number.The Slider can only be set from 1 to 180 days. You can also enter a number from 1 to 180 in the text box and press Enter.
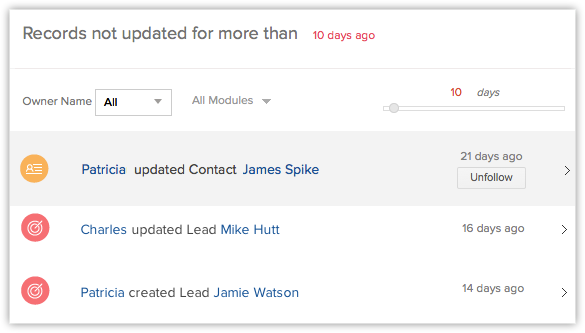
View Records Followed by You
All the records that you own will be followed by you automatically. The records that you manually follow or follow based on the auto-follow rule will be listed in the Followed by me section.
To view records followed by you
- Click the Feeds tab.
- In the Feeds tab, click the Followed by me link.
- Select All or the specific module from the drop-down list.You will see the list of records followed by you.
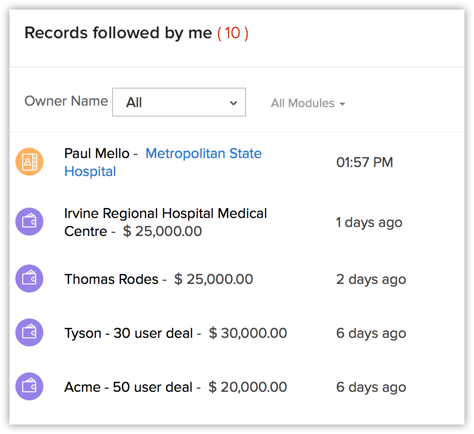
Related Articles
Gamescope - An Overview
Gone are the times when you have to wait for the weekend to have some fun! Nonprofit Vertical CRM's inbuilt Gamescope feature is guaranteed to make your work day a lot more interesting and memorable than usual. Gamescope is designed with the sole aim ...Using Nonprofit Vertical CRM View for Activities
For any role in the nonprofit sector, a typical day at work is loaded with tasks. It could be the field work to visit a donor, or the task to call up a prospect to discuss a campaign, or to follow-up with members after their visits to your website. ...Setting Up Nonprofit Vertical CRM
Setting up Nonprofit Vertical CRM for your Organization The Setup page in Nonprofit Vertical CRM helps you configure all settings necessary to get your CRM up and running. Be it personalization, automation or third-party integrations, you can ...Nonprofit Vertical CRM Common Operations
How Can I... · Navigate Records · Search Records · Create Records · Create Records Individually · Import Records · Capture Records from Website (Using Web-to-record Form) · Export Records · Print Records · Restore Deleted Records · Merge Duplicate ...Checking Duplicate Records in Nonprofit Vertical CRM
When you have hundreds and thousands of records in your CRM, as your business grows, it becomes a very difficult task to check for duplicates. Nonprofit Vertical CRM helps you arrest duplicates even before they can be created, with the help of what ...